En sí, las carpetas en blanco no deberían ser un problema en Windows 11, puesto que no tienen información y, por lo tanto, no ocupan espacio en el ordenador, pero sí que ocurre algunas veces que pueden ser las causantes de algún error puntual, no por sus datos, pero sí por su nombre, el cual puede provocar algún conflicto.
Si solo tenemos 2 o 3 el problema no debería existir, pero cuando el volumen de carpetas vacías es muy elevado, entonces los conflictos pueden multiplicarse e incluso pueden resultar molestas a la hora de buscar cualquier cosa dentro del almacenamiento del ordenador.
Evidentemente, si el número de carpetas vacías es muy grande, el hecho de ponernos nosotros a buscar las carpetas vacías de manera manual puede ser una misión casi imposible.
Por eso es muy conveniente saber varias formas que existen para que eliminemos todas esas molestas carpetas de nuestro ordenador con Windows 11.
Requisitos previos
Como bien sabes, puede darse el caso de haya quien no pueda borrar carpetas porque no tenga los permisos competentes.
Por eso lo ideal es iniciar sesión con una cuenta de Administrador de Windows 11, para evitar encontrar algún tipo de error por este hecho más adelante.
Por otro lado, los métodos que os vamos a contar pueden ayudar a eliminar carpetas vacías de manera muy veloz, pero solo aquellas que sean visibles, no las ocultas.
Esto quiere decir, si queremos eliminar todas las carpetas vacías sin dejar ninguna oculta, primero debemos hacer que todas sean visibles.
Esto lo resolvemos de una manera muy sencilla:
- Abrimos el Explorador de archivos de Windows.
- Como estamos en Windows 11, hacemos clic en tres puntos horizontales del lado derecho del menú del Explorador de archivos y luego pulsamos en Opciones.
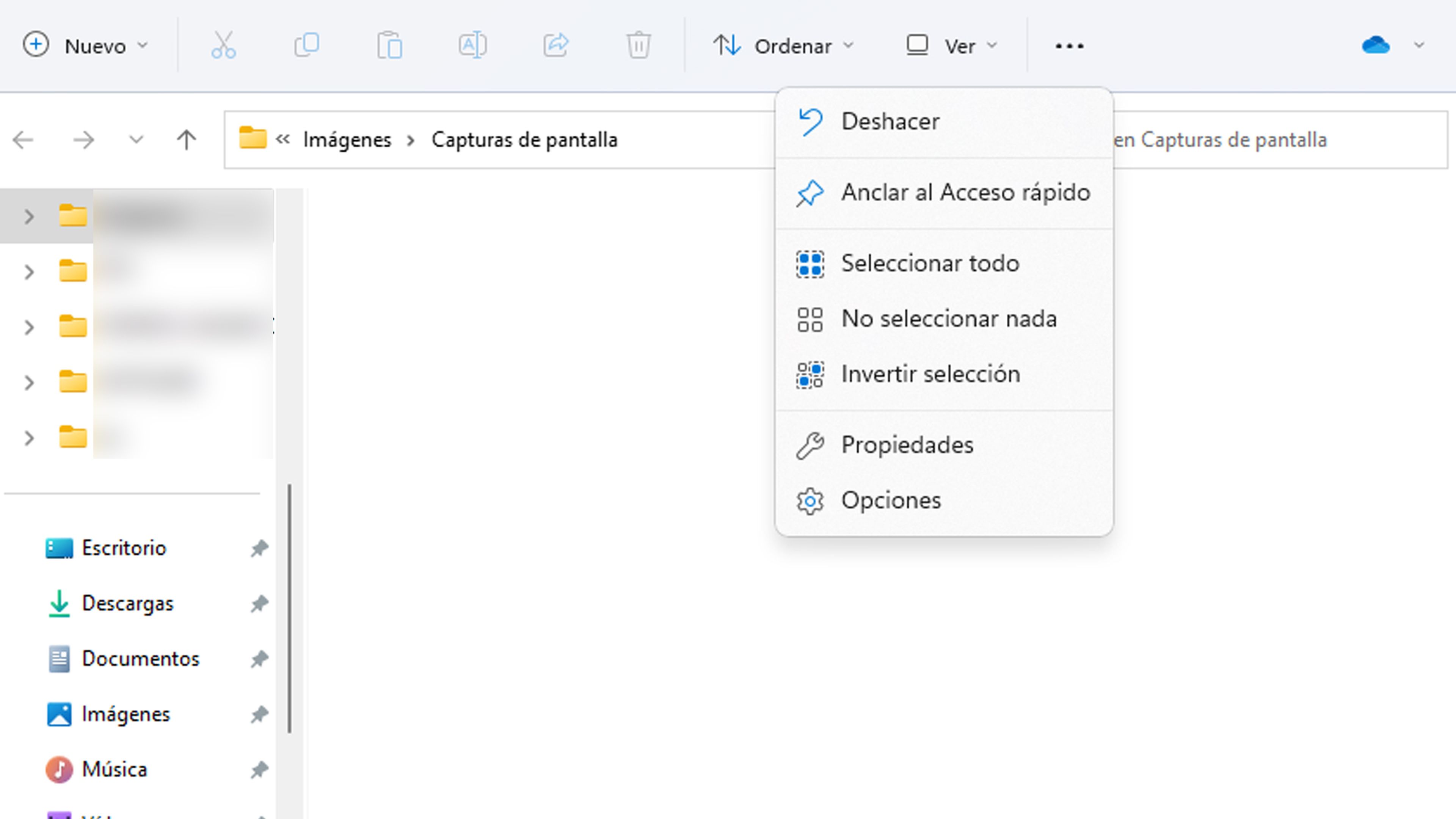
- Vamos a la pestaña Ver.
- En Configuración avanzada, vemos que hay una subsección que pone Archivos y carpetas ocultos. Pues bien, debemos marcar la opción Mostrar archivos, carpetas y unidades ocultos.
- Después pulsamos en Aplicar y Aceptar.
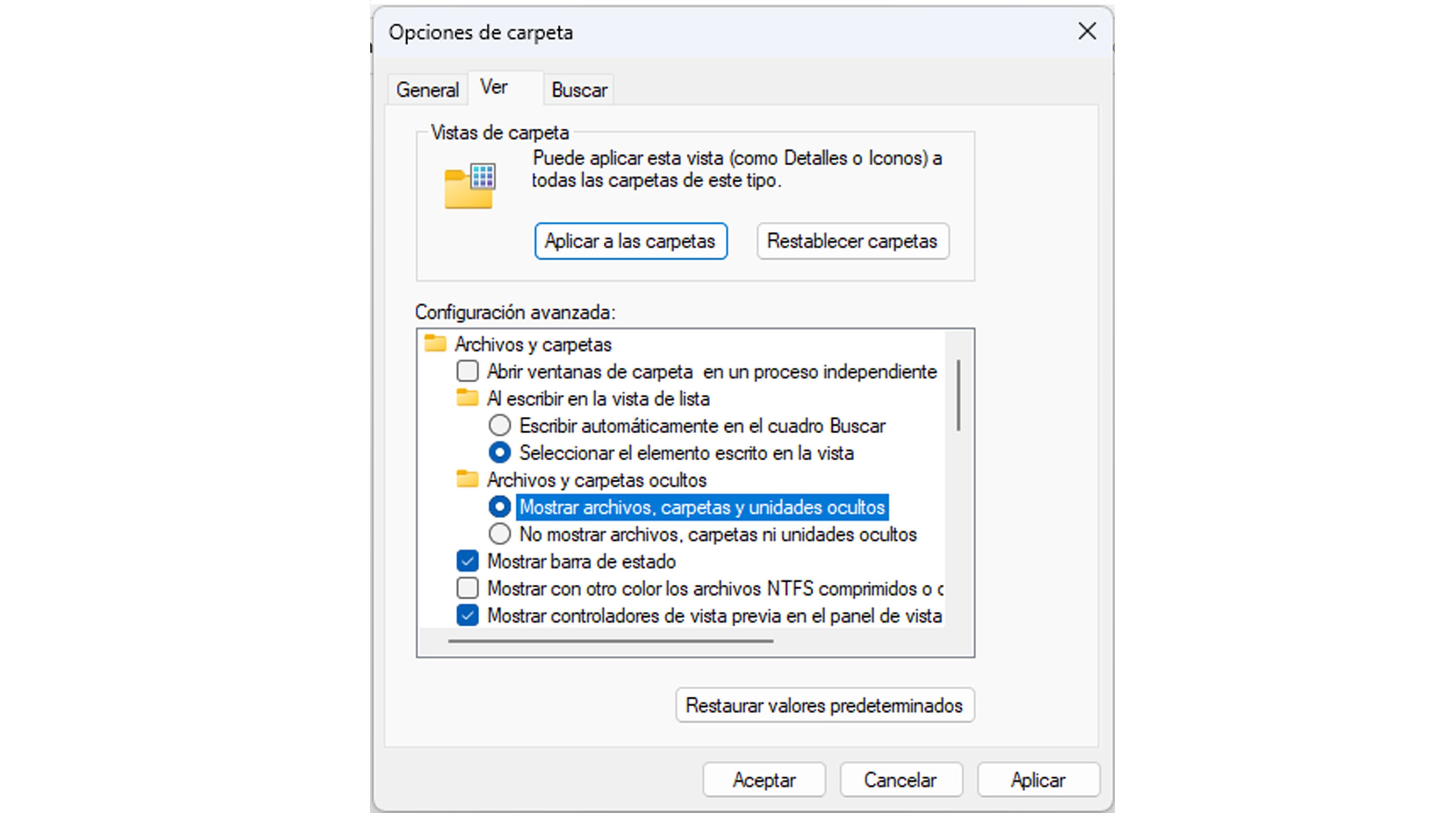
Utilizando Windows PowerShell
Una vez que ya somos Administradores de Windows 11 y que hemos hecho que todas las carpetas sean visibles, es el momento de saber qué métodos tenemos para conseguir borrar aquellas que estén vacías.
Para el primero utilizaremos Windows PowerShell de la siguiente manera:
- Copiamos la ruta a la carpeta o unidad de la que queremos que se borren las subcarpetas vacías.
- Escribimos Windows PowerShell en la Búsqueda de Windows, haciendo clic con el botón derecho en la aplicación de Windows PowerShell y luego pulsando en Ejecutar como administrador.
- Ahora escribimos el siguiente comando en la aplicación PowerShell después de agregar la ruta a la carpeta de destino: (gci “folderpath” -r | ? {$_.PSIsContainer -eq $True}) | ?{$_.GetFileSystemInfos().Count -eq 0} | select FullName | Out-GridView
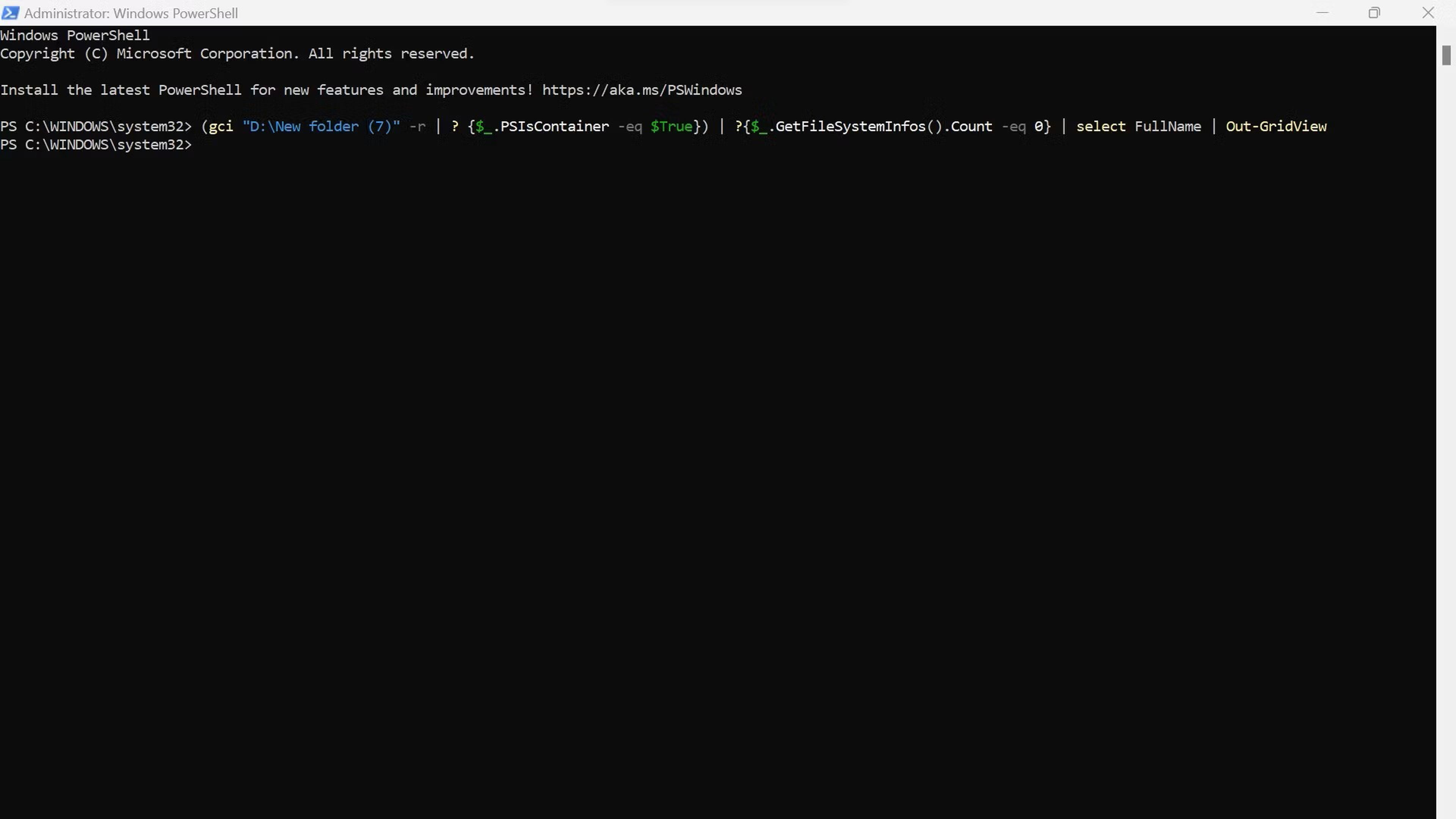
- Seguidamente, pulsamos Enter y revisamos la lista de carpetas vacías que muestra PowerShell y determinamos, antes de nada, si es seguro eliminarlas.
- En el momento que queramos eliminarlas debemos ingresar este comando después de agregar la ruta de la carpeta de destino en su ubicación respectiva: (gci “folderpath” -r | ? {$_.PSIsContainer -eq $True}) | ?{$_.GetFileSystemInfos().Count -eq 0} | remove-item
- Presionamos Enter y las subcarpetas vacías se eliminarán automáticamente.
Utilizando software de terceros
El método de PowerShell tiene ciertas ventajas para ejecutarlo, como que es una manera nativa de Windows 11 y que funciona bien en la mayoría de las veces, pero también es cierto que requiere de varios pasos manuales, brindándonos de poco control de lo eliminado.
Para que sea más sencillo y se consuman menos tiempo, podemos usar software de terceros para limpiar nuestro dispositivo.
El que nosotros vamos a utilizar es 4dots, ya que resulta fácil de manejar para eliminar las carpetas que están vacías en Windows.
- Lo primero es ir a la web de 4dots y descargar el Limpiador de carpetas vacías (4dots Empty Folder Cleaner).
- Instalamos el software en el ordenador y también permitimos que Windows instale .NET Framework
- Una vez instalada la aplicación, la ejecutamos y marcamos las casillas de todas las unidades o carpetas que deseamos escanear (excepto en la que está instalado su sistema operativo).
- Cuando haya terminado de escanear en busca de carpetas vacías, pulsaremos en Scan en la esquina superior izquierda.
- Dependiendo de la cantidad de datos que tenga que escanear, la aplicación puede tardar un poco.
- Una vez finalizado, veremos una lista de carpetas vacías que se han encontrado en su dispositivo.
- Marcamos las casillas de las carpetas vacías que deseamos eliminar o seleccionamos todas las carpetas vacías haciendo clic en Select All.
- En la esquina superior izquierda, justo al lado de Scan pulsamos en Delete Empty Folders.
- Una vez que aparezca la ventana emergente de advertencia, seleccionas Yes para eliminar todas las carpetas vacías con éxito.
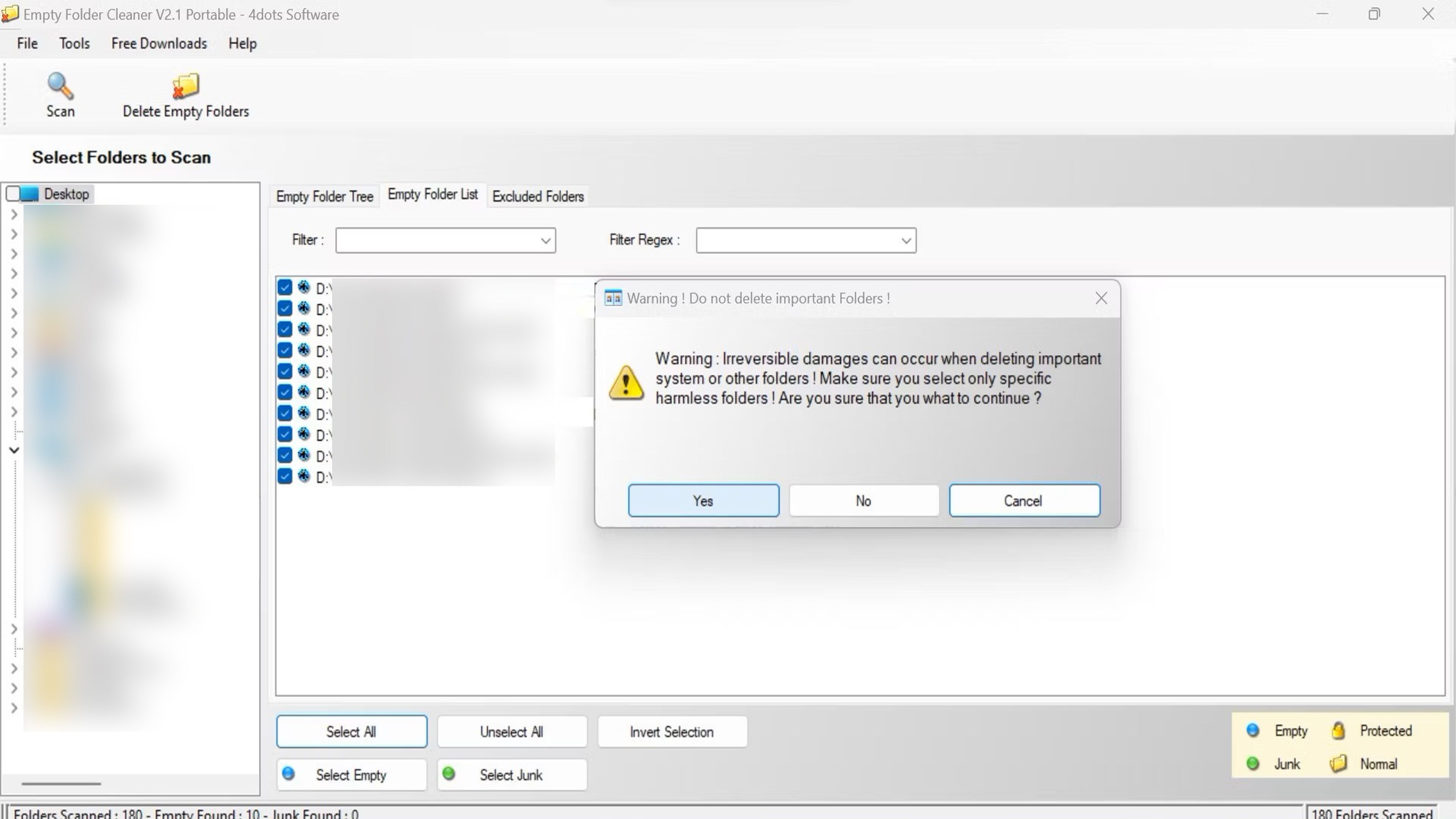
Aunque las carpetas vacías no hagan que nos quedemos sin almacenamiento, eliminarlas hace que todo esté más ordenado y nos cubre sobre posibles conflictos y problemas.
Ahora que ya sabes cómo quitar todas las carpetas ocultas en Windows de manera automática, todo el proceso será mucho más sencillo y se nos quitará una complicación más.


