Puede ser que hayas instalado Windows 11 y desde que eso ocurrió, no te hayas fijado demasiado en que versiones se han ido instalando en el ordenador, ya que las tienes para que vayan apareciendo en segundo plano, sin que te molesten.
A lo mejor, la última que recuerdas es la gran actualización anual que Microsoft denominó como 22H2 y se lanzó en septiembre del 2022.
Pero a partir de entonces, ya le hayas perdido la pista a las que se han ido descargando y actualizando después.
Pues bien, vamos a ver cómo puedes saber exactamente cuál es la versión y edición de tu Windows 11 en este preciso momento, para que no tengas la más mínima duda.
Cómo saber la versión de Windows 11
Saber cuál es la versión de Microsoft Windows 11 es bastante fácil.
Solo necesitamos realizar unos sencillos pasos y ya tendremos todos los datos en la pantalla del ordenador.
- Abrimos la Configuración pulsando Win + I.
- Veremos como entramos en la sección Sistema de forma predeterminada.
- En esta página, nos desplazamos hacia abajo para encontrar la opción Información, lugar donde debemos pulsar.
- Ahora observaremos como aparece toda la información sobre Windows 11 en las especificaciones de Windows, incluida la edición, la versión y el número de compilación.
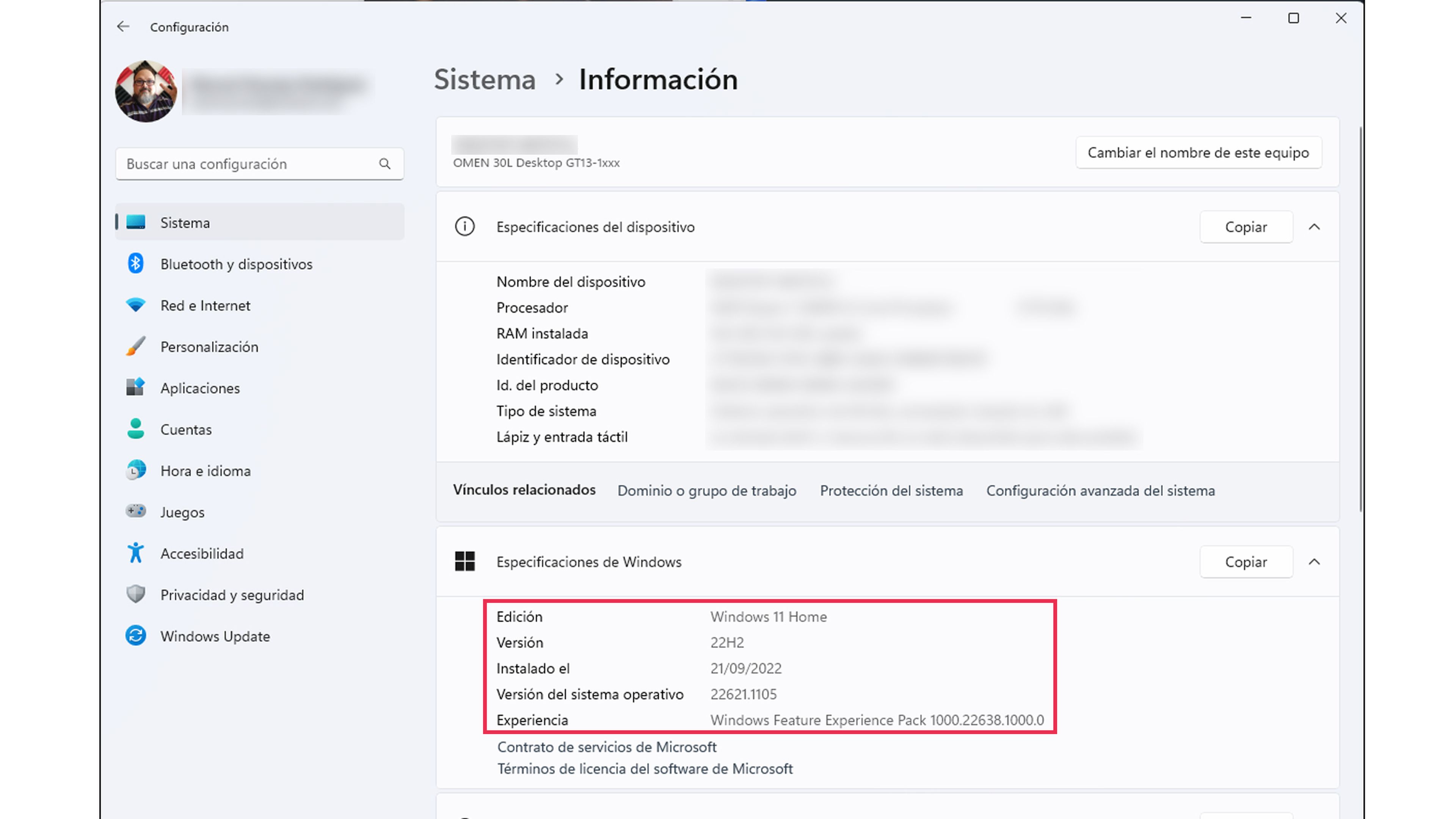
Edición de Windows 11
Como puedes ver en todos los datos que salen en la información de Windows 11, lo primero que tenemos es la Edición del sistema operativo.
Dependiendo de la edición así podremos optar a ciertas facultades o no:
- Windows 11 Home: es la edición base e incluye la mayoría de las cosas que necesitará un usuario normal.
- Windows 11 Pro: añade características como el cifrado de BitLocker, la virtualización de Hyper-V, Windows Sandbox y alguna cosa más.
- Otras versiones: existen algunas otras ediciones de Windows 11 con diferentes conjuntos de funciones, pero estas dos que hemos visto son las más comunes.
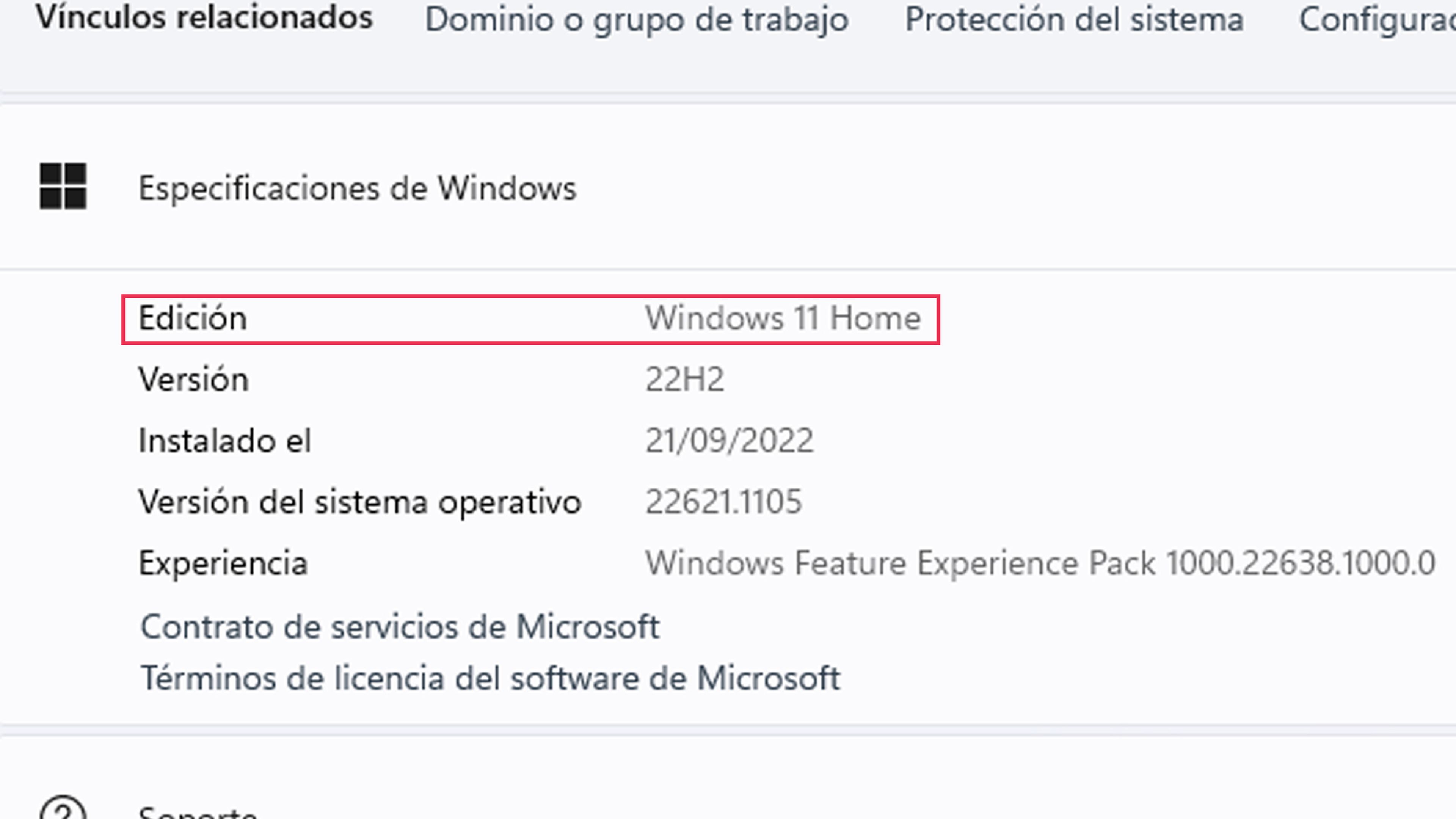
Versión de Windows 11
Lo siguiente que podemos ver es la Versión. Esto se refiere a cuál es la última que tenemos instalada en nuestro ordenador de todas las actualizaciones que Windows 11 ha ido recibiendo.
Esto se refiere a actualizaciones de calado. El lanzamiento inicial fue la versión 21H2, que hace referencia al año 2021 y al hecho de que la actualización se lanzó en la segunda mitad del año.
Después llegó la versión 22H2 en 2022 a la cual le van a seguir unas cuantas más en los próximos años.
Debemos tener claro que este tipo de actualizaciones son diferentes de las acumulativas, las cuales se reciben todos los meses y que lo único que van a hacer cambiar es el número de compilación.
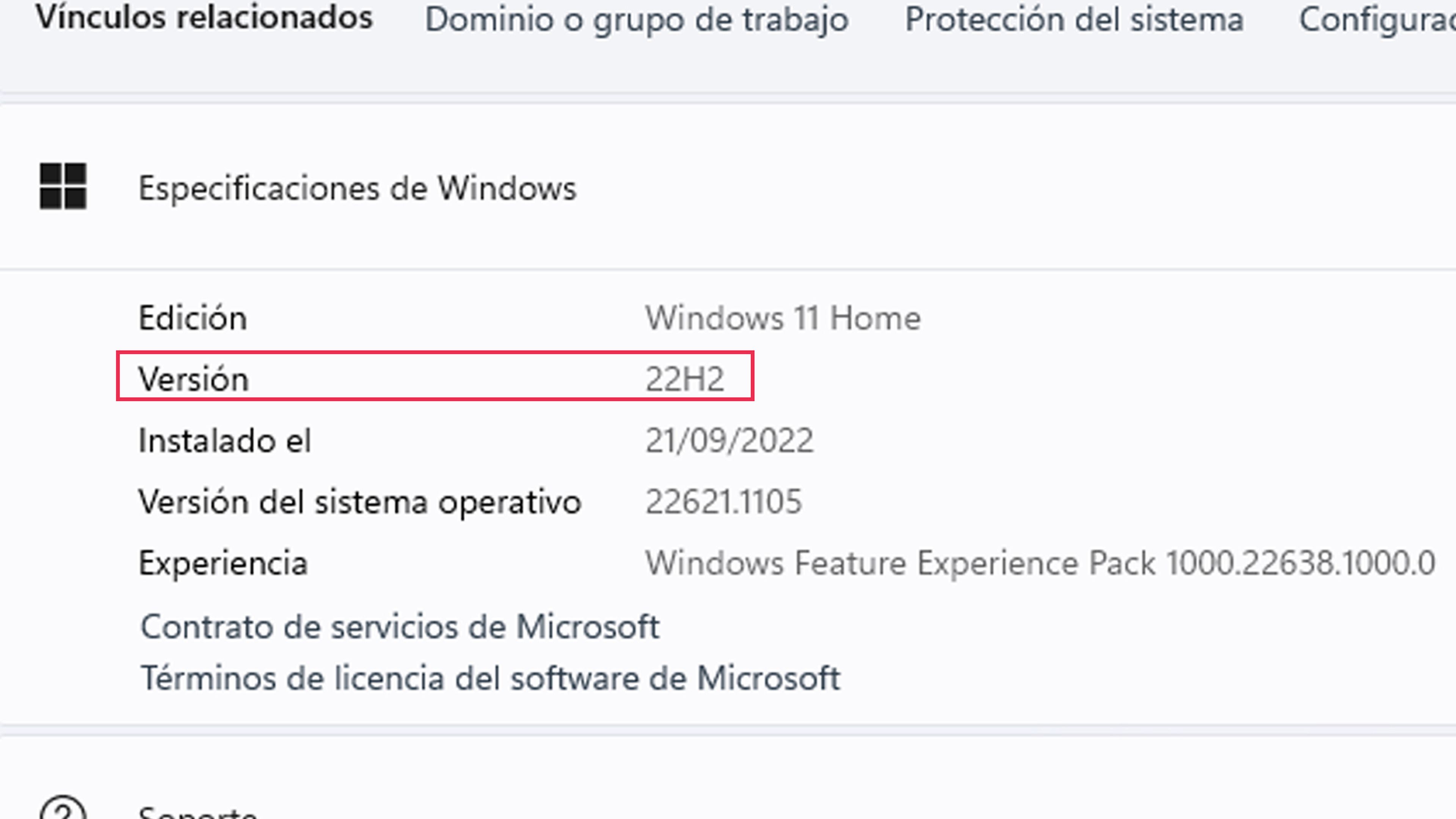
Versión del sistema operativo (Número de compilación)
El número de compilación es el lugar donde nos indica de manera mucho más precisa, cual es la actualización última que hemos recibido.
Como te hemos contado unas líneas más arriba, además de las digamos “grandes actualizaciones” hay otras de tipo acumulativo todos los meses.
Estas suelen centrarse prácticamente siempre en temas de seguridad y de estabilidad del sistema operativo.
En el momento en el que se obtenga una actualización acumulativa, cambiará el número de compilación, siempre manteniendo los dos primeros dígitos, puesto que son los que mencionan la versión.
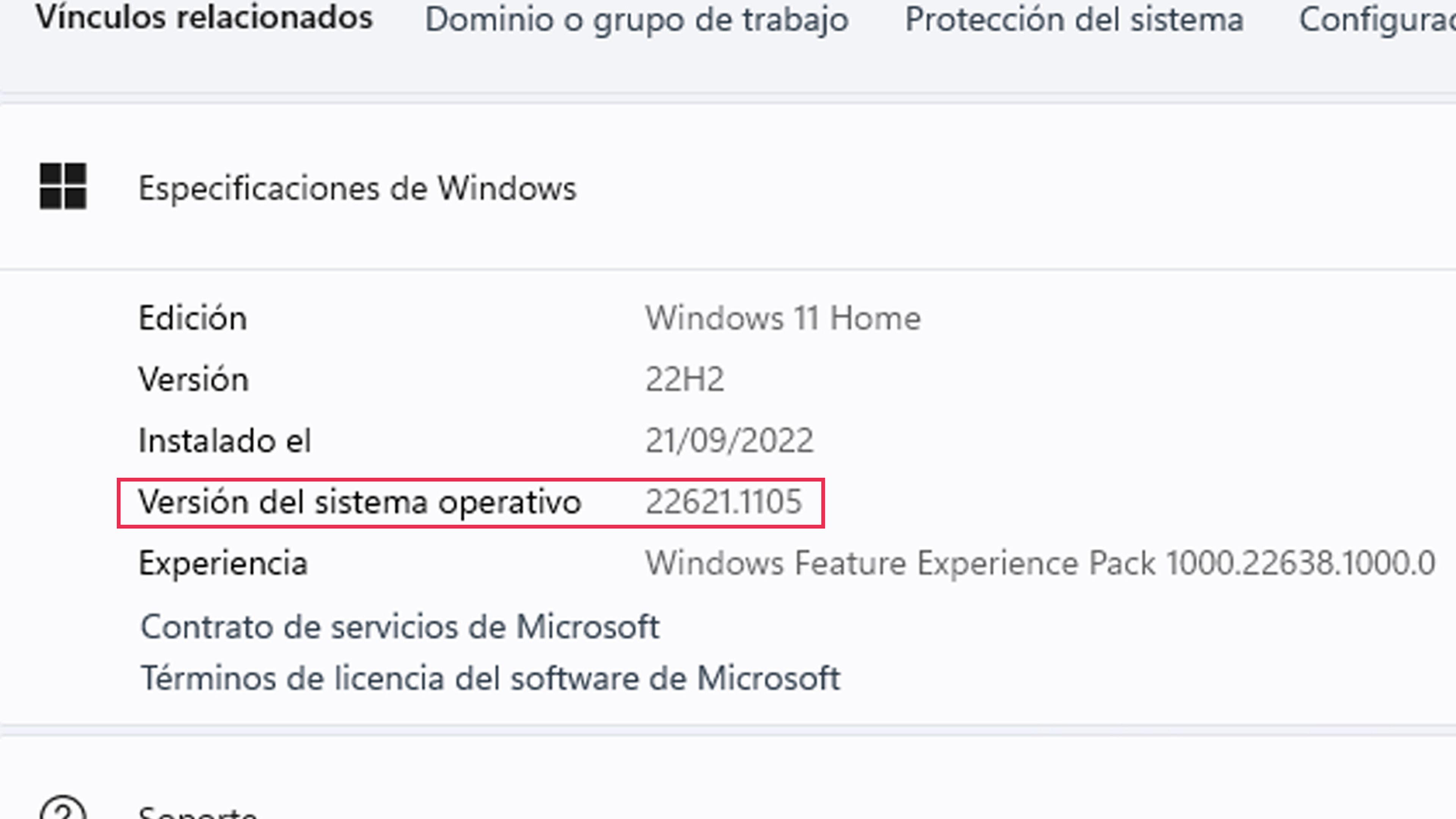
Paquete de experiencia de características de Windows
Otra cosa que vemos es el dato Experiencia donde sale la Windows Feature Experience Pack que tenemos instalada.
No es que haya una gran información acerca de esta parte, pero sí que puede variar cuando se habilitan ciertas funciones y capacidades en Windows 11.
De todas formas, el alcance completo de estos paquetes todavía no está excesivamente claro.
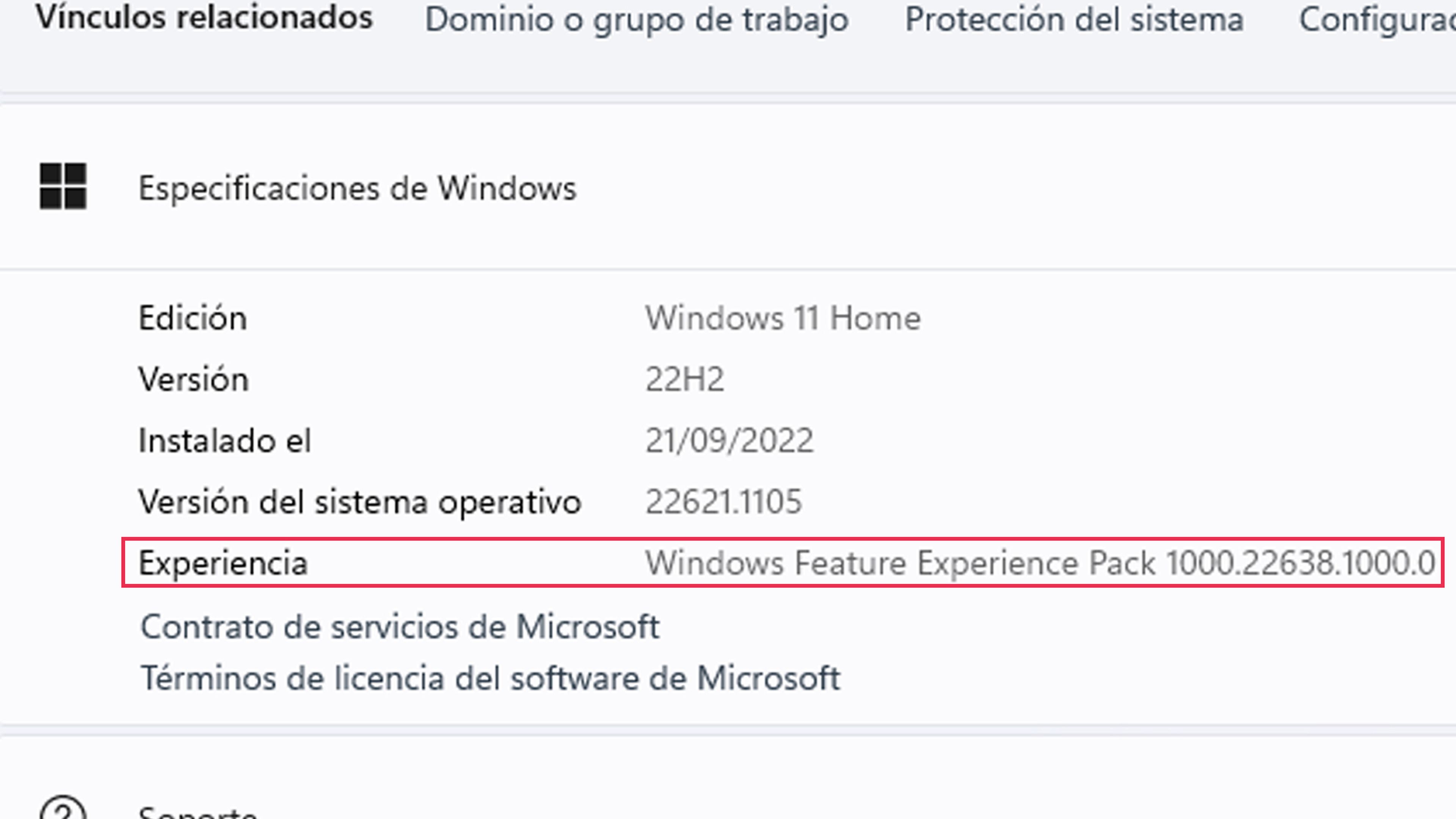
Utilizar winver
Existe otra manera por al que podemos saber la versión actual de nuestro sistema operativo Windows 11.
Se trata de la utilización del comando winver, algo que ya que funcionaba en versiones anteriores de Windows.
Solamente tenemos que ir al menú de Inicio y en la zona habilitada para ello escribir winver para después pulsar Enter. Veremos cómo se abre una ventana que muestra la versión de Windows de manera muy similar a lo que hemos visto anteriormente.

Ya conoces donde puedes ver todos los datos que puedes necesitar sobre la versión y demás de Windows.
Además, ya conoces que marca cada parte, para saberla interpretar. Como has visto es muy sencillo ver y comprender toda esta información en Windows 11.


