Si bien Apple tiene la plataforma Alfred, que otorga opciones avanzadas para mejorar la experiencia al utilizar la interfaz, el sistema operativo de Microsoft también cuenta con una que ha perdurado desde el primer Windows de 1995.
Se trata de PowerToys, un programa que incorpora un conjunto de herramientas para la productividad y configuración del SO, siendo ideal para aumentar el flujo de trabajo si sueles utilizar por mucho tiempo el ordenador.
El problema de todo esto es que es un programa que suele pasar desapercibido entre los usuarios cuando puede ser de mucha utilidad en distintas situaciones debido a sus funciones versátiles.
Si quieres ahorrar tiempo y obtener nuevas características, entonces es hora de que consideres instalarlo en tu PC. ¿Qué te permite hacer PowerToys? En realidad, muchas cosas, pero algunas que definitivamente harán que se convierta en tu favorita son las siguientes.
PowerToys Run es la mejor función para buscar archivos o ejecutar apps
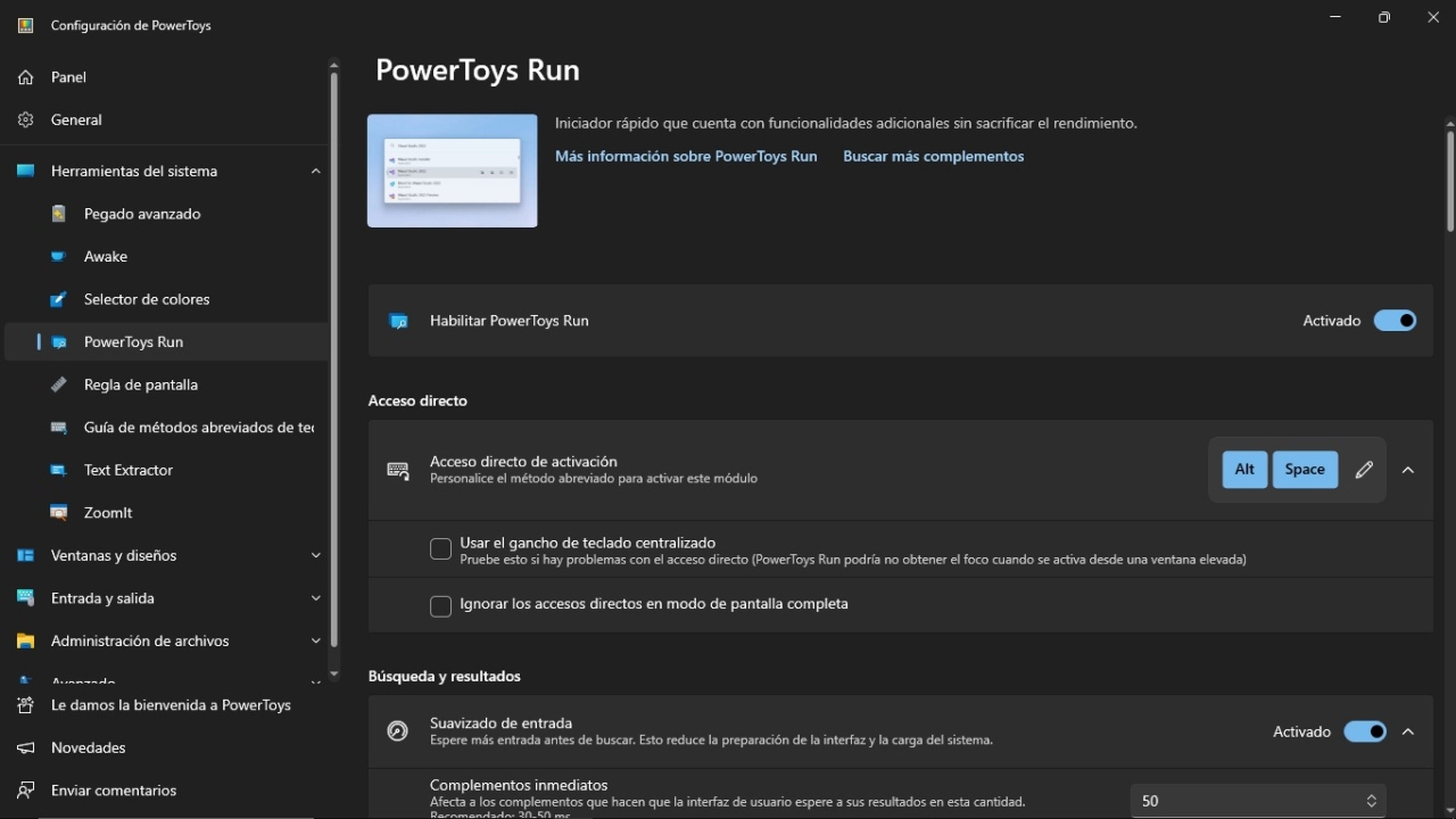
Computer Hoy
PowerToys Run es una característica que se encuentra en el apartado de Herramientas del Sistema y funciona como un iniciador rápido, de una manera muy similar al Menú Contextual que incorpora Windows por defecto.
No obstante, es distinto porque consiste en la búsqueda directa de archivos o aplicaciones desde un buscador que aparece cuando presionas Alt+Espacio. Simplemente, escribes el nombre y pulsas Enter para ejecutar el programa o abrir el archivo.
En cada elemento, tienes la posibilidad de aplicar acciones como Ejecutar como Administrador, Ejecutar como Otro Usuario, Abrir la Carpeta o Abrir Ruta de Acceso desde la Consola. Esto facilita mucho las cosas, ya que no tienes que ir al escritorio para acceder a un programa, usar el Explorador de Archivos o apps de terceros como Everything.
Organizar Áreas de Trabajo te ahorra mucho tiempo
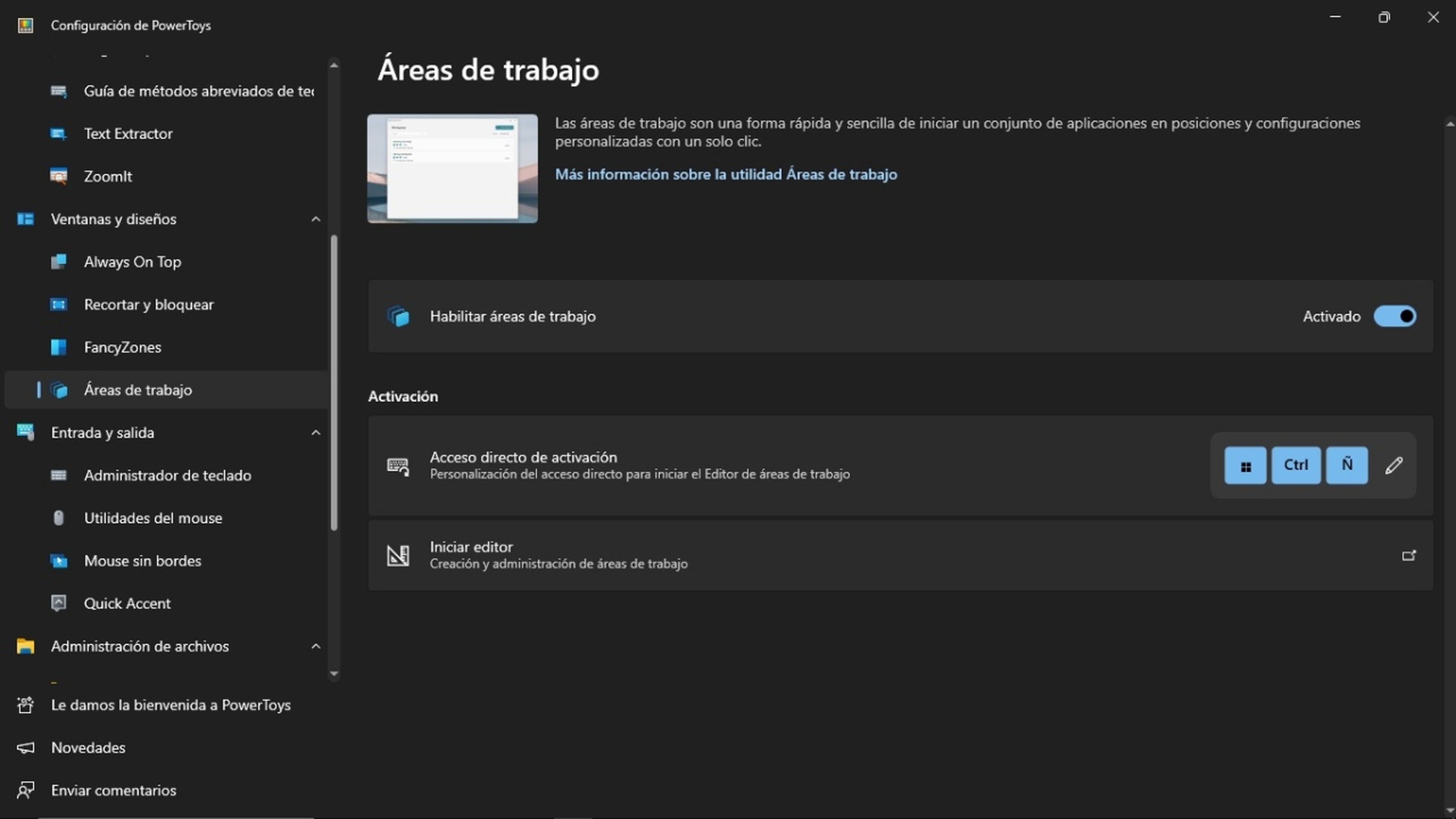
Computer Hoy
Las Áreas de Trabajo o Workspaces se encuentran en Ventanas y Diseño. Son muy recomendadas para distribuir las herramientas, configuraciones específicas o preferencias en grupos. Es como si se tratara de contar con sesiones divididas.
Para usarlas tienes que presionar Windows+Ctrl+Ñ y hacer clic en el botón de Crear Área de Trabajo que se encuentra en la esquina superior derecha de la pantalla. Lo siguiente que debes hacer es ejecutar todas las aplicaciones que necesitas para el entorno, aplicar configuraciones o abrir páginas en el navegador.
Después, solo tienes que pulsar en Capturar, editar los parámetros y Guardar Área de Trabajo. De esta manera, te aparecerá registrada en el listado con el título que le has puesto. Cuando la inicies, se generarán todas las ventanas que has guardado previamente de manera instantánea.
FancyZones sirve para crear diseños de ventanas
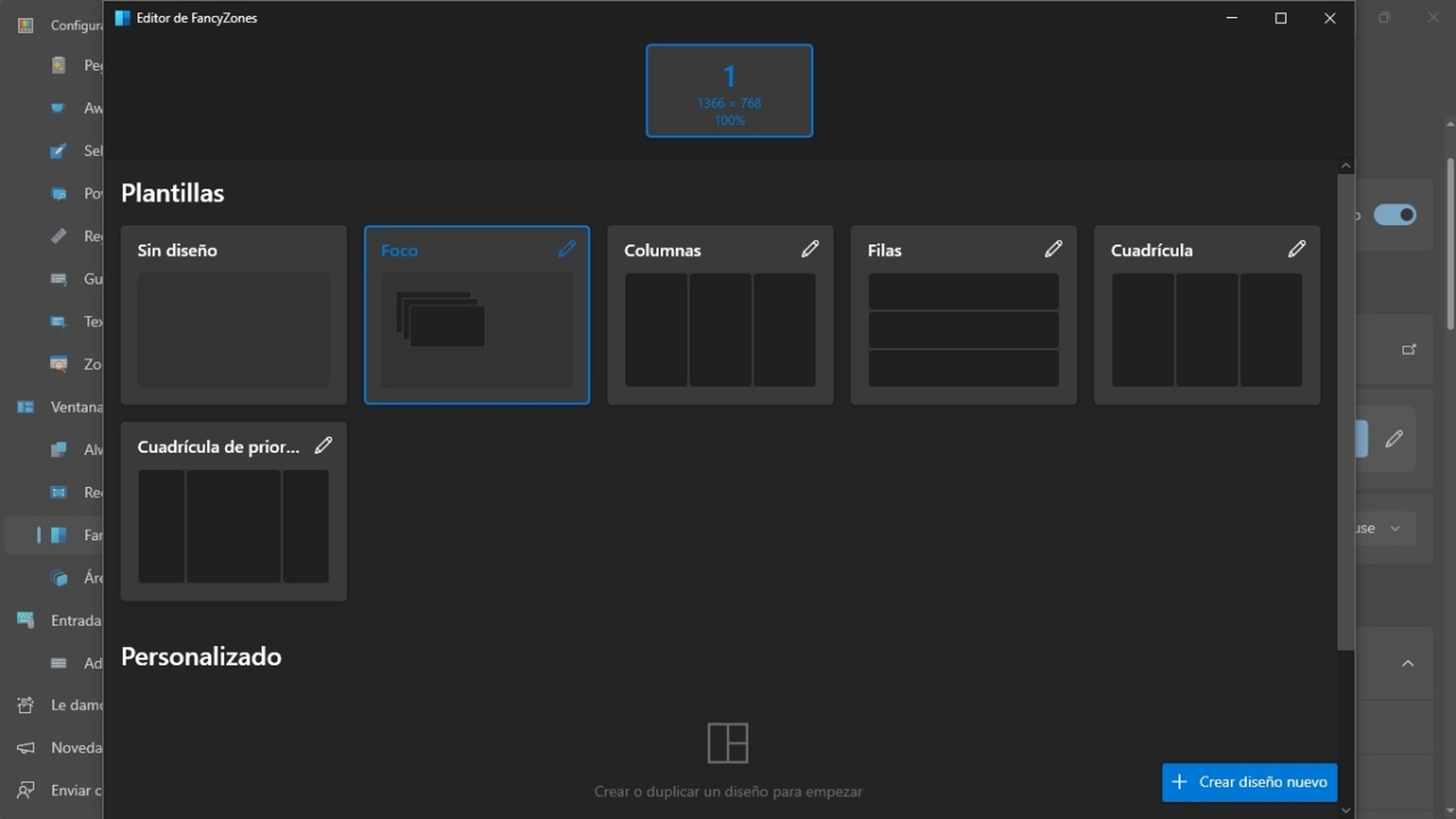
Computer Hoy
Con FancyZones obtienes muchos beneficios interesantes con respecto a la organización de ventanas. Aquí tienes la capacidad de generar diseños específicos para la cantidad de espacios que necesitas para visualizarlas en el escritorio.
También se ubica en el apartado de Ventanas y Diseños, pudiéndose activar con la combinación de teclas Windows+Shift+Ñ. Hay unas plantillas que están predefinidas, mientras que otras opciones te permiten personalizar el diseño.
Todo es cuestión de arrastrar y modificar el posicionamiento de las ventanas para que se adapte a lo que requieras. Gracias a esto, tu trabajo puede ser más eficiente en cuanto a tareas repetitivas y la gestión del uso de herramientas específicas.
Redimensiona las imágenes con un par de clics

Computer Hoy
Para ajustar el tamaño de las imágenes que guardas en tu ordenador, normalmente necesitas de apps de terceros, como Photoshop o Canva, por ejemplo. Pues bien, con la función de Cambio de Tamaño de Imágenes de la sección de Administrador de Archivos, lo harás fácilmente.
Desde aquí, tienes la posibilidad de configurar las resoluciones predeterminadas que vas a utilizar para emplear las redimensiones de manera rápida. El proceso consiste en hacer clic derecho sobre la foto y seleccionar la opción de Cambiar Tamaño con Image Resizer.
Continuamente, elige el formato que se va a realizar para después guardar en Cambiar Tamaño. La redimensión se va a hacer directamente y podrás visualizar el contenido con la cantidad de píxeles seleccionada.
Estas son solo algunas de las funcionalidades que ofrece el programa, pero hay muchas más que definitivamente van a servirte. Lo mejor de todo es que su instalación es muy fácil, ya que se encuentra disponible en Microsoft Store.
Conoce cómo trabajamos en ComputerHoy.
Etiquetas: Trucos Windows, Consejos, Microsoft, Windows 11, Windows 10


