Posiblemente tengamos muchísimas fotos en nuestro móvil Android, sobre todo si ya llevamos con él unos cuantos años y nunca lo hemos vaciado en nuestro ordenador con Windows.
Seguro que este es un buen momento y que te has decidido a liberar almacenamiento de tu smartphone y, como no podía ser de otra manera, lo primero es guardar la cantidad de fotos y vídeos que tienes desde hace ya tiempo.
Como es normal, la forma que has decidido para que no ocupe almacenamiento del dispositivo Android es la de pasar todos esos ficheros a tu ordenador personal en el que tienes Windows 10 o Windows 11.
Aquí es donde tiene todo el sentido del mundo este artículo, puesto que te vamos a mostrar diferentes formas de transferir todas las fotos que tengas en tu dispositivo Android al ordenador.
Índice de contenidos:
Conectando al PC
La forma más sencilla de transferir tus fotos es copiarlas directamente desde el teléfono al ordenador por medio de cable.
Digamos que es la manera que todos hemos utilizado en la inmensa mayoría de las veces.
- Lo primero, conectamos el teléfono a un puerto USB del PC.
- Ahora, en el teléfono, deslizamos hacia abajo desde la parte superior de la pantalla hasta que veamos la para la conexión USB.
- Pulsamos en Dispositivo multimedia (MTP) Transferencia de archivos.
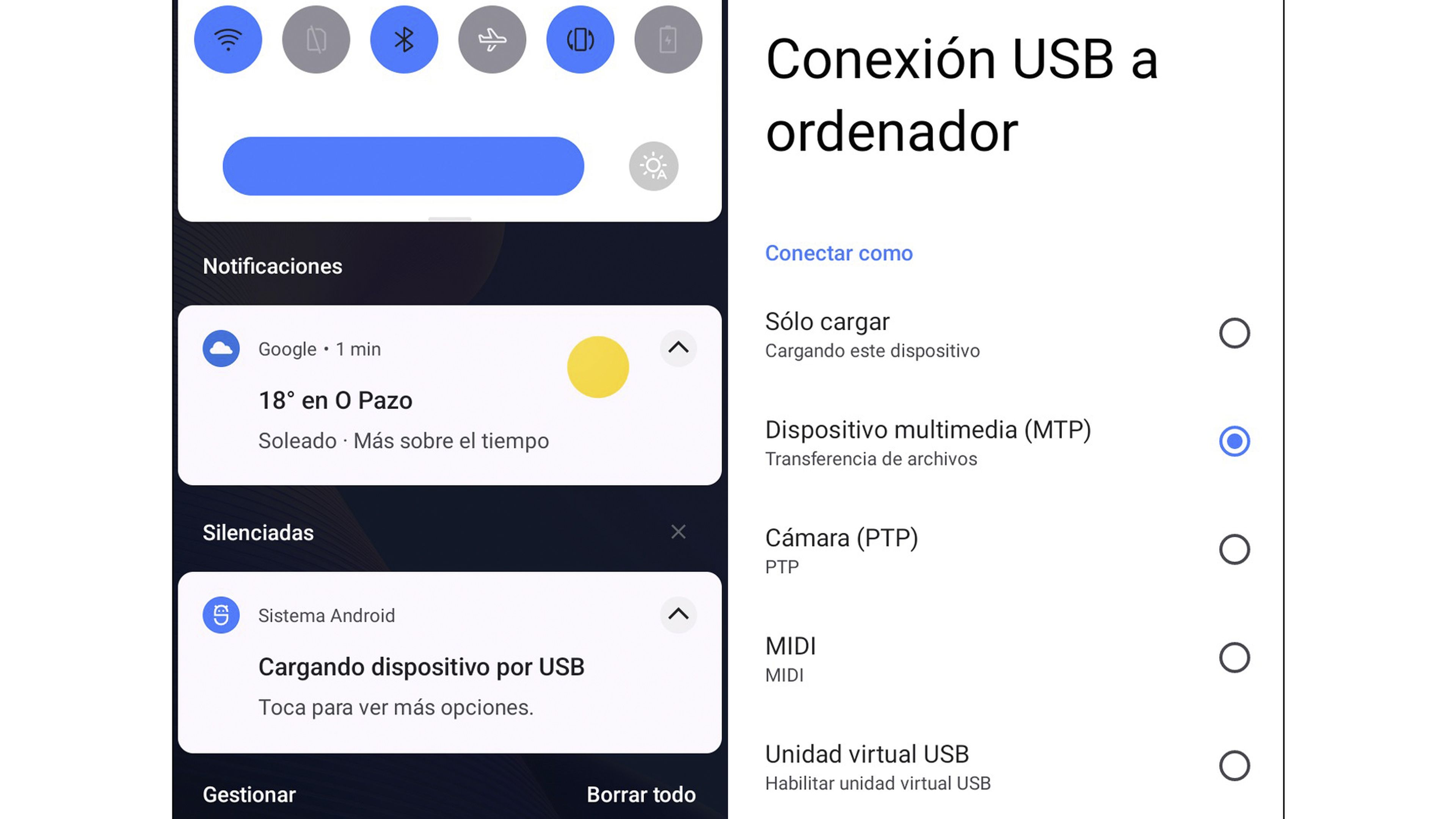
- A continuación, se abrirá automáticamente el Explorador de archivos de Windows en la carpeta principal del dispositivo Android.
- Ahora debemos entrar en la carpeta DCIM. A partir de aquí ya depende de cada teléfono, pero lo normal es entrar en Camera.
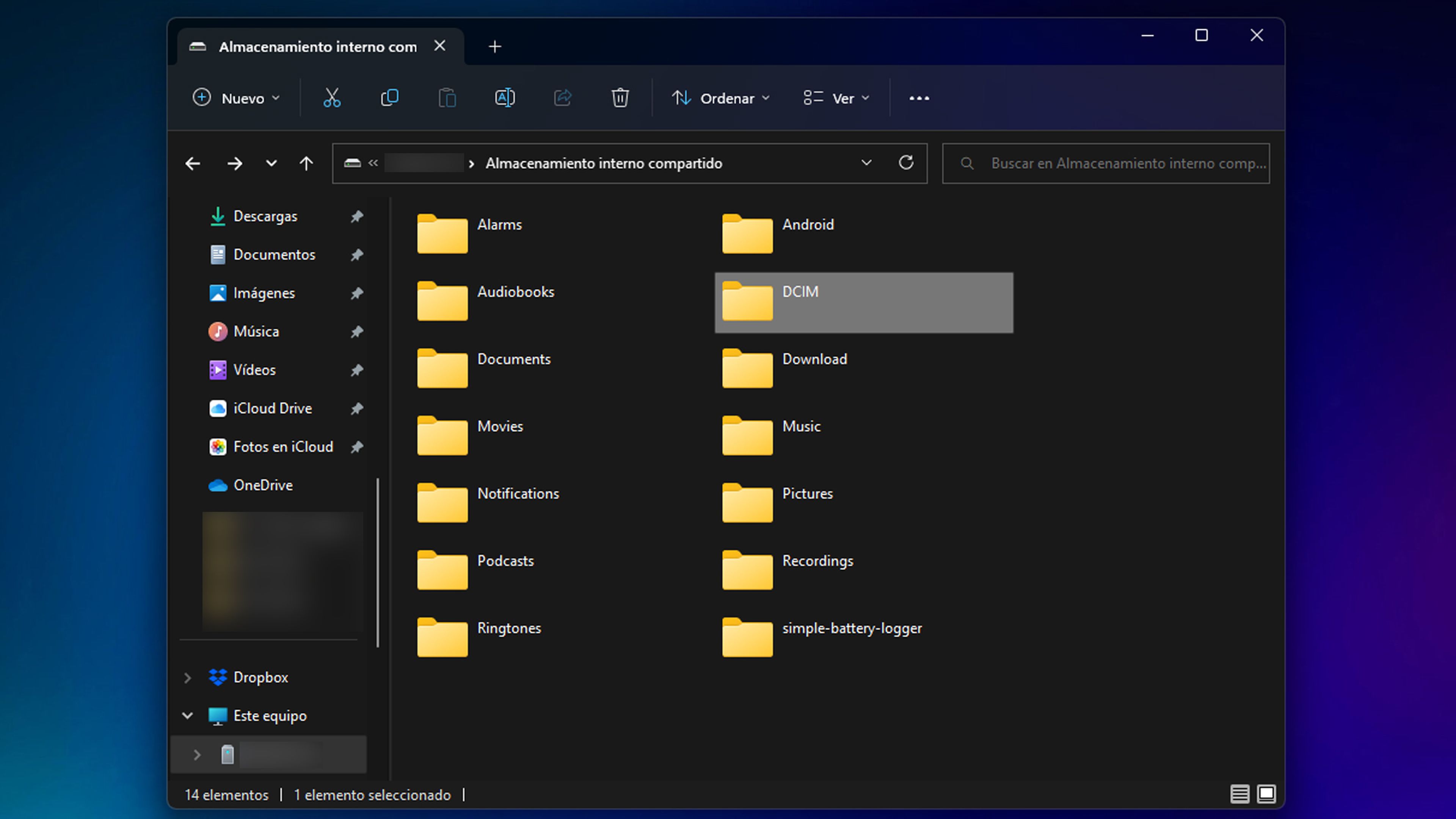
- Entonces es el momento en el que podemos copiar, arrastrar o cortar las fotos que nos salen a una carpeta que esté en nuestro ordenador. Así de sencillo.
Utilizando Fotos de Windows
También podemos utilizar la aplicación Fotos de Windows para importar aquellas instantáneas que tengamos en el móvil.
Se realiza de la siguiente manera:
- Abrimos la aplicación Fotos en Windows. en tu PC.
- Después pulsamos en Importar (parte superior derecha) y seleccionamos el móvil que tenemos conectado al ordenador.
- La aplicación generas todas las fotos desde el dispositivo.
- Ahora marcamos aquellas que queramos pasar y si las queremos todas pulsamos en Seleccionar Todo.
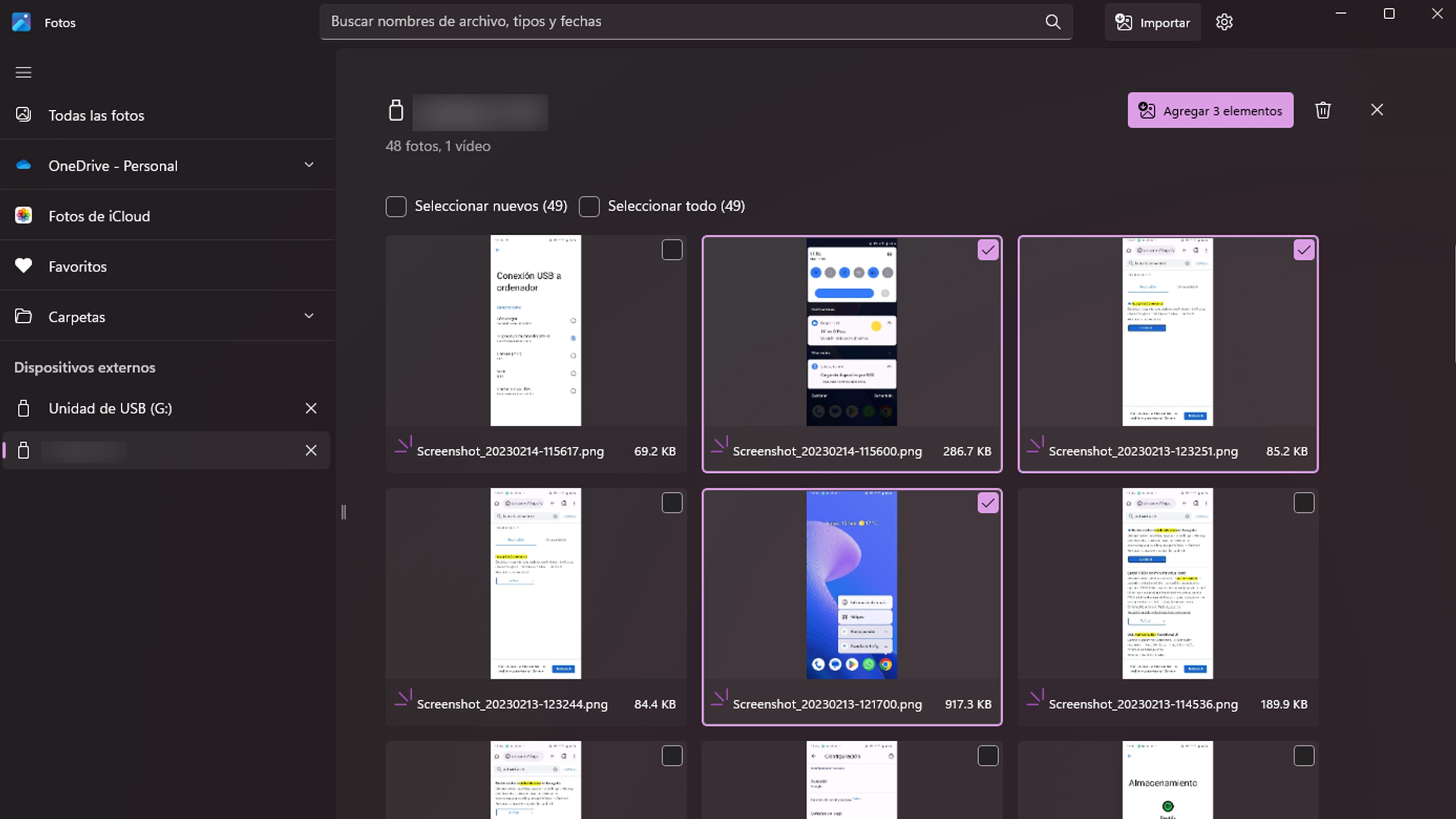
- Damos en Agregar.
- Seguidamente nos pedirá saber dónde las queremos agregar, pudiendo incluirlas en la nube si esta activada, en una careta ya creada o en una que podemos hacer nueva en este momento.
- Después damos en Importar y ya tendremos todas las fotos en el lugar que queríamos.
Usando Google Fotos
Tenemos a nuestra disposición Google Fotos para lograr lo mismo que hemos hecho en los casos anteriores.
Veamos qué pasos hay que seguir:
- Abrimos la aplicación Google Fotos en nuestro Android.
- Tocamos en el ícono de nuestro perfil y seguidamente nos cercioramos de que la opción Copia de seguridad esta activa. Si no es así debemos activarla.
- Debemos cerciorarnos de que tenemos suficiente espacio en su almacenamiento en la nube de Google para guardar todas sus fotos.
- Una vez completada la copia de seguridad, vamos a nuestro ordenador y vamos a la web de Google Fotos e iniciamos sesión con la misma cuenta que tenemos en el teléfono.
- Ahora seleccionamos aquellas que queremos guardar en el ordenador. si queremos guardarlas todas presionamos la primera foto, mantenemos presionada la tecla Mayús y luego seleccione la última foto. Así quedaran todas automáticamente seleccionadas.
- Hacemos clic en el icono de tres puntos en la esquina superior derecha y seleccionamos Descargar.
- Las fotos se guardarán en la carpeta de descarga predeterminada como un archivo ZIP.

Empleando Microsoft OneDrive
Otro servicio que nos puede servir para descargar las fotos del móvil es Microsoft OneDrive.
Así de sencillo es hacerlo:
- Abrimos la aplicación en el móvil e iniciamos sesión con nuestra cuenta de Microsoft.
- Presionamos en Fotos en la parte inferior.
- Damos un toque en la opción Cargar cámara y luego en Activar.
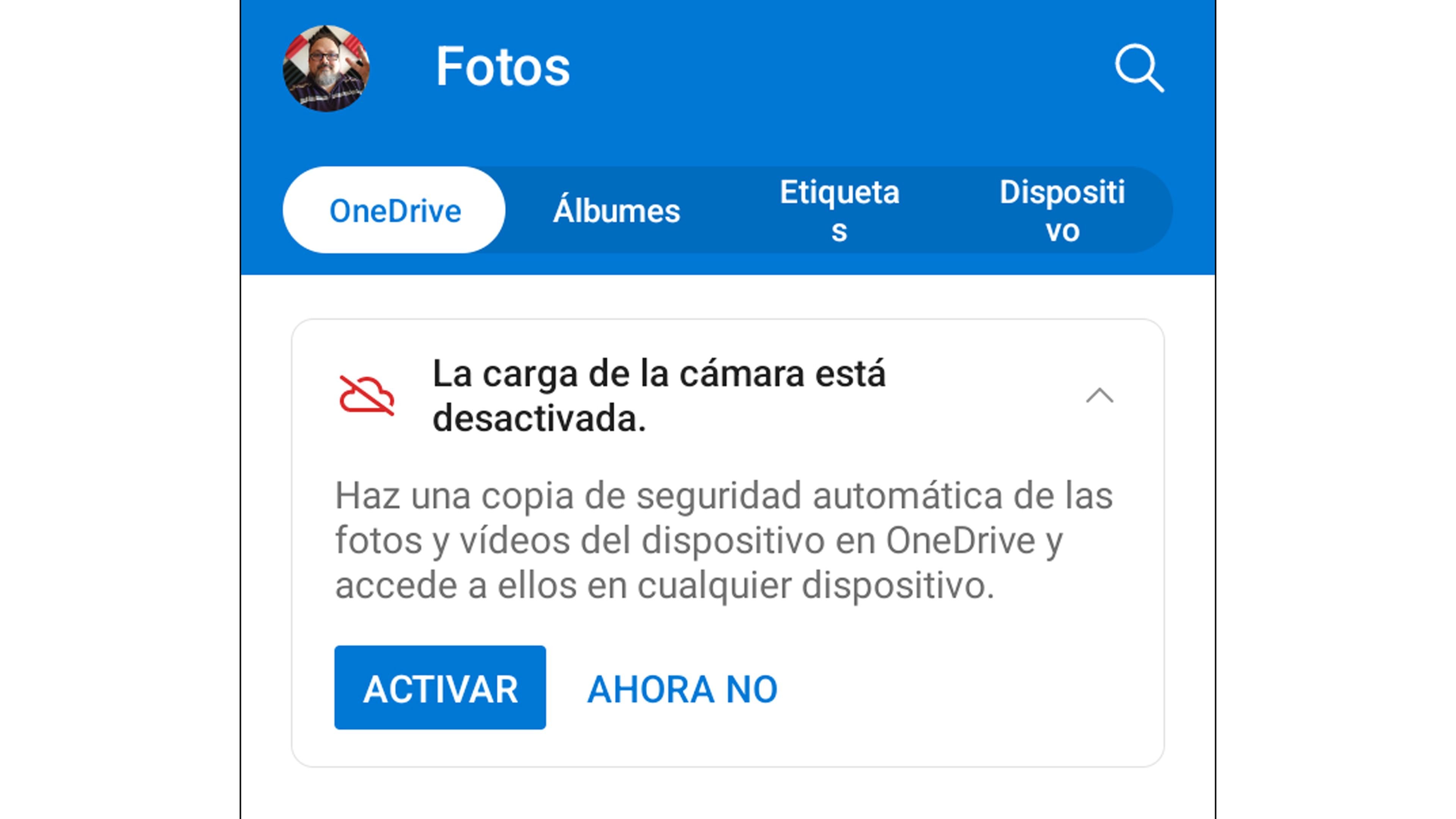
- Si instalamos en Windows la app de OneDrive y ponemos la misma cuenta del móvil, se sincronizarán y creara una carpeta en la cual se comparte todo, es decir, tanto lo del móvil como lo que pongamos en el PC.
- Esto quiere decir que las fotos que hemos sincronizado parecerán en esta carpeta y ya las podremos copiar, arrastrar o cortar donde queramos del almacenamiento interno del ordenador.
También nos sirve Enlace Móvil
La aplicación Enlace Móvil que viene en Windows 11 y que también la tenemos en los terminales Android, bien de serie o para descargar desde la Google Play Store, nos va a servir para nuestra tarea de hoy.
Debemos realizar lo siguiente:
- Lo primero que hay que hacer es vincular el móvil Android con la app Enlace Móvil de Windows.
- Después de vincular el teléfono, seleccionamos la opción Fotos en la aplicación Phone Link en nuestro PC, para después ver todas las fotos del teléfono.
- Hacemos clic con el botón derecho en una foto que desee descargar y seleccione Guardar como.
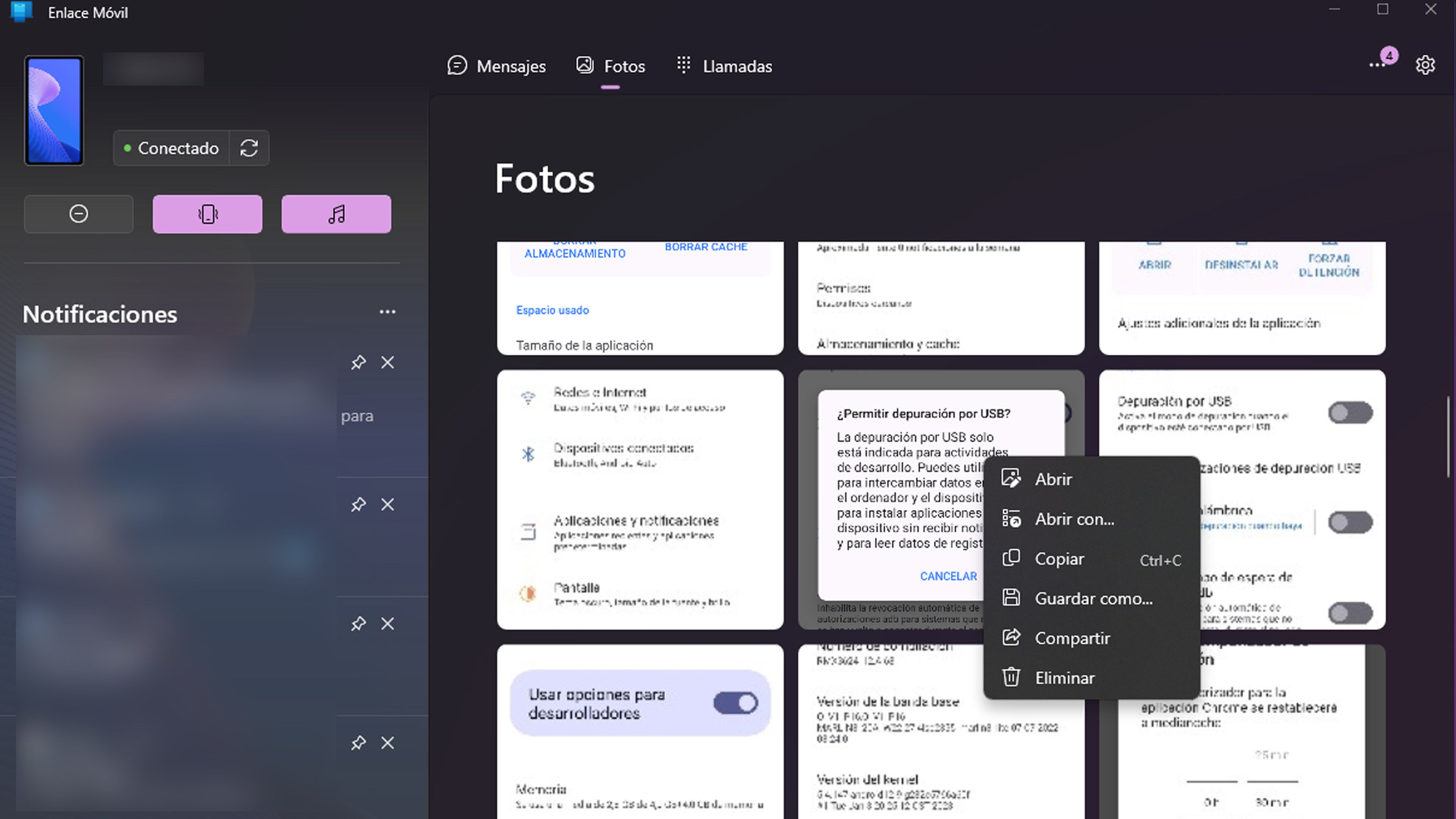
La desventaja de Phone Link es que no hay forma de seleccionar y descargar varias fotos a su PC de una sola vez. Esto quiere decir que esta herramienta es más útil para descargar solo unas pocas fotos.
Ahora que ya conoces estas 5 maneras para copiar tus fotos en el ordenador, solo te queda probarlas y elegir la que mejor se adapte a ti.


