La barra de tareas es una parte muy importante del sistema operativo Windows, ya que en ella se engloban, normalmente, las funciones que más usamos.
Es una parte de Windows 11 que ha generado bastante polémica por la nueva situación, muy al estilo de Mac, y abandonando el lateral izquierdo, lugar donde se situó en todos los Windows anteriores.
Dentro de sistema operativo de Microsoft, esta es una parte fundamental, puesto que nos servirá para tener los programas que más usemos a mano, además de servir como anexo con la configuración del propio sistema operativo, de otras aplicaciones y de otras partes de Windows 11.
Por eso es importante poder sacarle todo el partido posible, ya que hablamos de una zona del sistema que nos puede hacer la vida más fácil. Si lo gestionamos para que funcione como mejor nos convenga, todo será mucho más sencillo.
Índice de contenidos:
Mover los iconos al lado izquierdo
Como os comentábamos antes el mayor cambio estético que ha sufrido la barra de tareas ha sido el paso de la izquierda de la pantalla al centro de esta, algo que es muy similar a lo que vemos en macOS.
Si queremos el menú de inicio clásico y los íconos de la barra de tareas alineados a la izquierda, es fácil volver a cambiarlo.
- Vamos a la Configuración (Win + I).
- Luego vamos a Personalización.
- Seguidamente pulsamos en Barra de tareas y bajamos hasta Comportamiento de la barra de tareas.
- Elegimos Izquierda en la opción Alineación de la barra de tareas, si quieres.
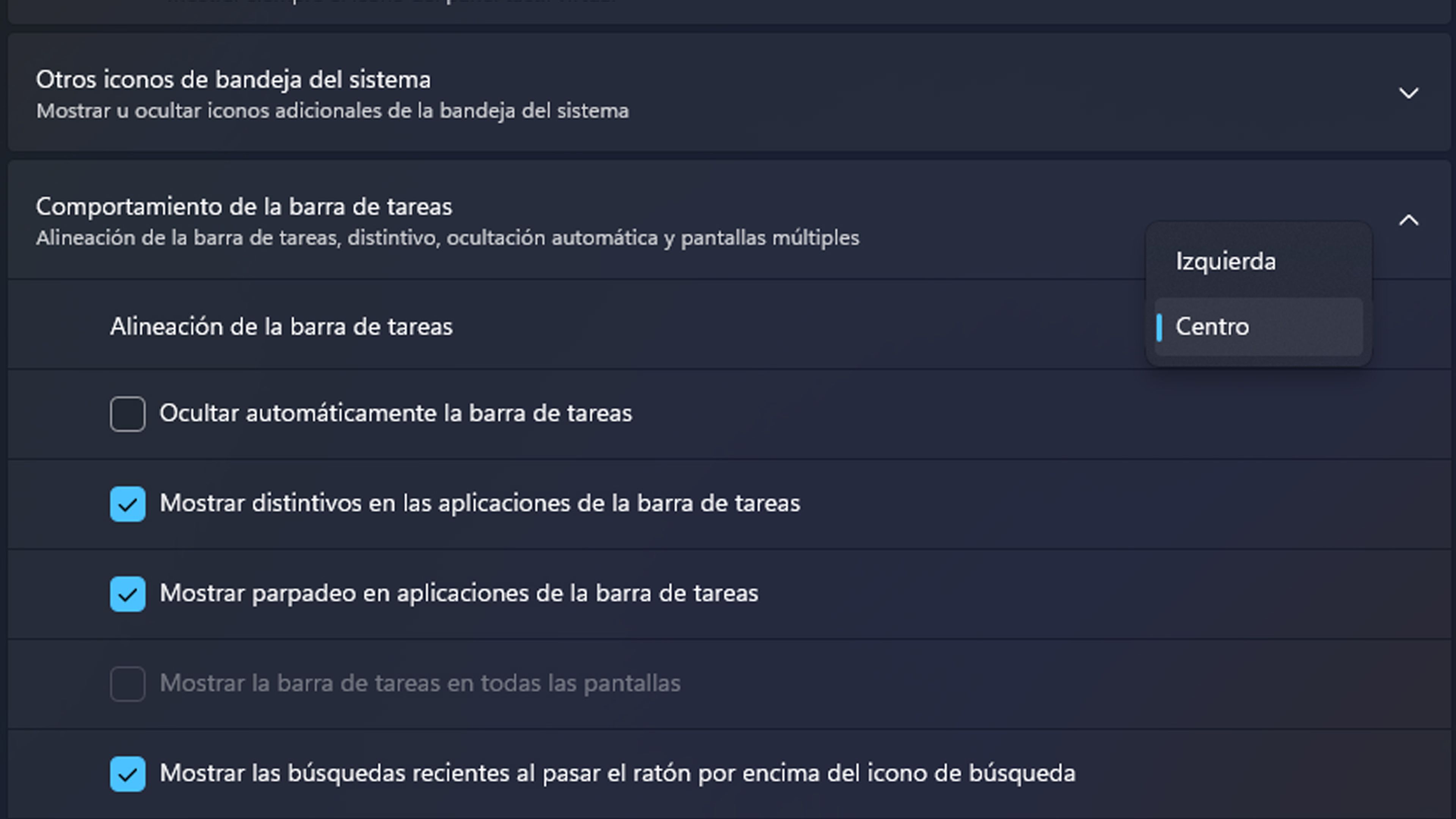
Ocultar la barra de tareas
Existe una opción por la cual la barra de tareas permanece oculta hasta que pasas el puntero del ratón por su zona y así consigamos que se vea, para volver a desaparecer en cuanto dejemos de apuntar a dicha zona.
Lo vamos a conseguir de la siguiente forma:
- Vamos a Configuración.
- Después entramos en Personalización.
- Pinchamos en Barra de tareas,
- Ahora en Comportamientos de la barra de tareas, marcamos la casilla Ocultar automáticamente la barra de tareas.

Barra de tareas más grande
Si en Windows 10 la barra de tareas se podía cambiar de tamaño fácilmente, en Windows 11 eso ha desaparecido.
Lo bueno es que realmente se puede hacer, pero tendremos que manejar el Registro de Windows, lo que implica siempre un poco de riesgo, ya que si nos equivocamos podemos tener problemas con el sistema operativo.
Debemos realizar lo siguiente:
- Pulsamos las teclas Win + R y escribimos regedit.
- Navegamos hasta: HKEY_CURRENT_USERSoftwareMicrosoftWindowsCurrentVersionExplorerAdvanced
- Una vez que esté allí, hacemos clic derecho en Avanzado en la barra lateral, seleccionamos Nuevo y hora Valor DWORD (32 bits).

- Agregamos una nueva entrada a la lista en el panel más a la derecha de la ventana del Editor del Registro. Escribimos o pegamos el nombre TaskbarSi.
- Hacemos doble clic en Taskbarsi y aparecerá una ventana Editar. En el campo Datos del valor, ponemos 0, 1 o 2. Debes saber que 0 significa el más pequeño, 1 significa medio y 2 más grande.
- Solo queda pulsar en Aceptar.
Ir a la última ventana activa
Windows 11 es capaz de agrupar las ventanas de una misma aplicación en la barra de tareas. Cuando pasamos puntero sobre el ícono o hacemos clic, se muestra una vista previa. Esto es algo que puede resultar molesto, sobre todo si necesitamos cambiar a menudo de ventana.
Tenemos a nuestra disposición un atajo de teclado para que todo nos resulte más sencillo.
Debemos mantener la tecla Ctrl mientras hacemos clic en el ícono en la barra de tareas y la última ventana activa de la aplicación se abrirá inmediatamente.
Arrastrar y soltar archivos
Menos mal que Microsoft rectificó e incorporó la posibilidad de arrastrar y soltar archivos a aplicaciones en la barra de tareas, algo que en las primeras versiones de Windows 11 no se podía hacer.
Esta función es sumamente interesante, sobre todo para abrir archivos sin tener que realizar más pasos, solo con arrastrar ya lo conseguiremos y tendremos el programa abierto con el documento que queríamos.
Cambiar dispositivos de audio
Si lo que queremos es cambiar entre los distintos dispositivos de audio que tenemos sincronizados en Windows 11, tenemos una manera muy rápida de lograrlo gracias a la barra de tareas.
Solamente hay que hacer clic en el ícono de sonido en la barra de tareas y luego pulsar en el icono con una pequeña flecha al lado del control deslizante de volumen.
Después de eso veremos una lista de dispositivos de audio, para poder elegir el que queramos.
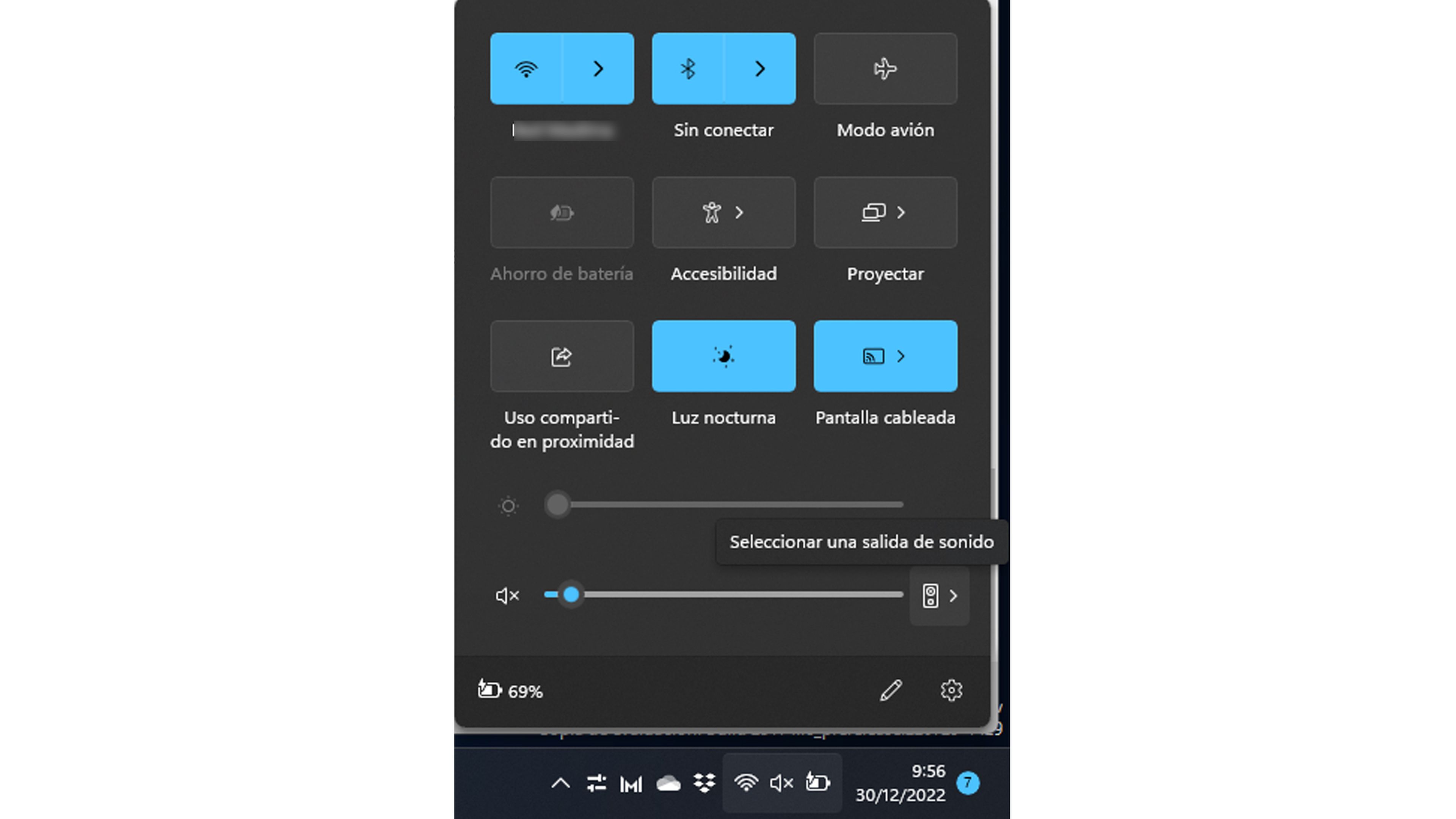
Color de la barra de tareas
Como habéis observado, de forma predeterminada, la barra de tareas de Windows 11 es blanca y se puede cambiar fácilmente a negro con el modo oscuro, algo que muchos usuarios ya tienen activo.
Pero lo que a lo mejor pasa más desapercibido es que la barra de tareas se puede cambiar de color.
Para obtener una barra de tareas en color, debemos ir Configuración > Personalización > Colores.
Ahora solo queda un color de la sección Colores de Windows y después marcar Mostrar color de énfasis en inicio y en la barra de tareas.
Clima en la barra de tareas
Al principio no se veía el clima en la barra de tareas, pero más tarde se incorporó como parte del botón de widgets.
Ahora podemos ver el clima en todo momento en la barra de tareas, algo que es sumamente interesante, puesto que nos ofrece un icono del tiempo, la temperatura y una breve descripción de las condiciones.
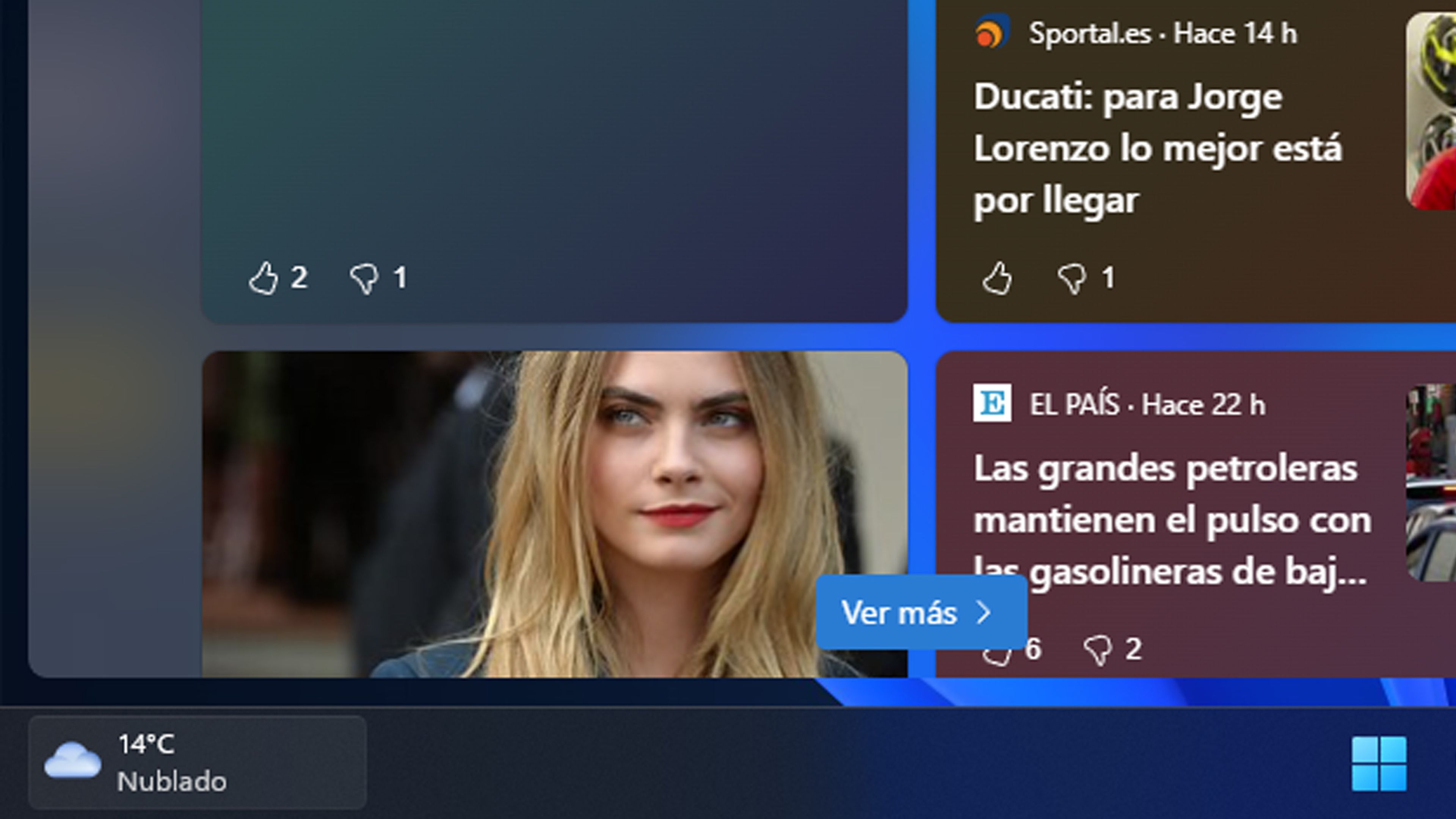
Mover la barra de tareas a la parte superior
Para poder colocar la barra de tareas en la parte superior de la pantalla no queda más remedio que modificar el Registro de Windows, puesto que de forma nativa no es posible.
Siempre hay que tener la mayor de las precauciones, es más, si somos personas que no hemos usado nunca el Registro de Windows, lo mejor será dejarlo como está.
Dicho esto, los pasos que debemos seguir son los siguientes, advirtiendo que no es un proceso precisamente sencillo:
- Pulsamos las teclas Win + R y escribimos regedit.
- Navegamos hasta: HKEY_CURRENT_USERSoftwareMicrosoftWindowsCurrentVersionExplorerStuckRects3
- Ahora hacemos doble clic en Settings.

- En la tabla de valores ubicamos la segunda fila de valores desde arriba, para luego contar hasta el quinto valor desde la izquierda. De forma predeterminada, este valor se establece en 03, aunque nosotros debemos cambiarlo a 01. Para ello colocamos el cursor en el número, hacemos clic y ya lo podremos cambiar.
- Cerramos el Registro y presionamos Ctrl + Shift + Esc para abrir el Administrador de tareas.
- Buscamos el proceso Explorador de Windows y pulsamos en botón derecho del ratón sobre él, eligiendo Reiniciar de las opciones que salen.
- Ahora la barra de tareas estará en la parte superior de la pantalla, tal y como queríamos.
Ahora ya sabéis mucho más sobre la barra de tareas de Windows 11 y sus posibilidades.
Es el momento de configurar la barra de tareas como cada uno quiera, para que se adecue lo máximo posible a lo que le gusta.




