Optimizar Windows 11 no es solo cuestión de velocidad, sino de mejorar tu experiencia general con el ordenador. Al realizar estos cinco ajustes, liberas recursos valiosos que puedes utilizar para otras tareas.
Windows 11 es un sistema operativo que, en general, se caracteriza por su estabilidad y buena compatibilidad con una amplia gama de hardware y software. Sin embargo, incluso con estas ventajas, a veces puede experimentar fallos y ralentizaciones.
Es posible que notes que tu PC va lento, las aplicaciones se cierran sin motivo aparente, se bloquean o simplemente no rinde como esperabas. Existen diversas razones por las que tu ordenador puede ir inestable. Algunas de las más comunes son programas que consumen recursos, archivos temporales en caché, disco duro desfragmentado o malware.
Afortunadamente, hay varios métodos efectivos para solucionar estos problemas y con solo cinco ajustes podrás acelerar Windows 11 al máximo, al final podrás potenciar tu productividad y eficiencia en tus tareas diarias.
Deshabilita la indexación de búsqueda

Computer Hoy
La indexación de búsqueda es una función de Windows 11 que permite buscar archivos de manera más rápida y eficiente. No obstante, si no utilizas la función con frecuencia puede consumir recursos innecesariamente, ralentizando tu sistema.
Para desactivarla, abre el menú Inicio y escribe Opciones de indización, luego pulsa sobre Modificar, a un costado de Opciones avanzadas. Desmarca las casillas de las ubicaciones que no deseas indexar, por ejemplo, el Disco local (c:) y haz clic en Aceptar para aplicar los cambios.
Al deshabilitar la indexación, reducirás la carga en tu disco duro y en la CPU, lo que puede mejorar el rendimiento general de tu PC. Esta acción es especialmente útil en equipos más antiguos o con discos duros HDD, donde la indexación puede tener un impacto significativo.
Ejecuta la herramienta Rendimiento y estado del dispositivo
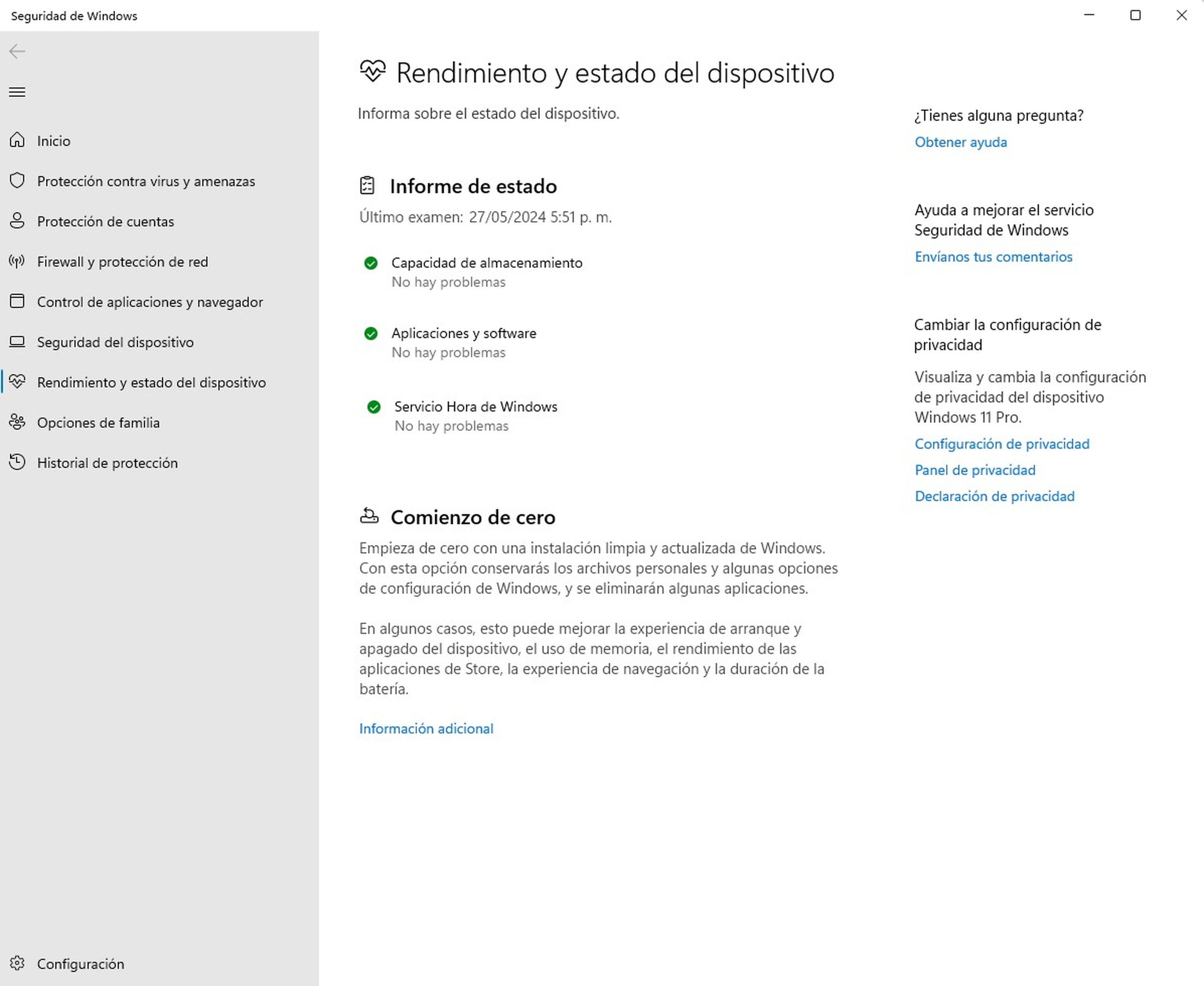
Computer Hoy
Windows 11 cuenta con una herramienta que te permite comprobar el estado de tu PC y solucionar posibles problemas que puedan estar afectando su rendimiento. Analiza diferentes aspectos del sistema, como el estado del disco duro, las apps y otros servicios del sistema.
Escribe Rendimiento y estado del dispositivo en la barra de búsqueda y selecciona la opción correspondiente. Revisa el informe y si ves tres marcas verdes, tu PC está en buen estado. Si no, sigue las instrucciones para resolver los problemas detectados.
Deshabilita programas que se ejecutan al iniciar Windows
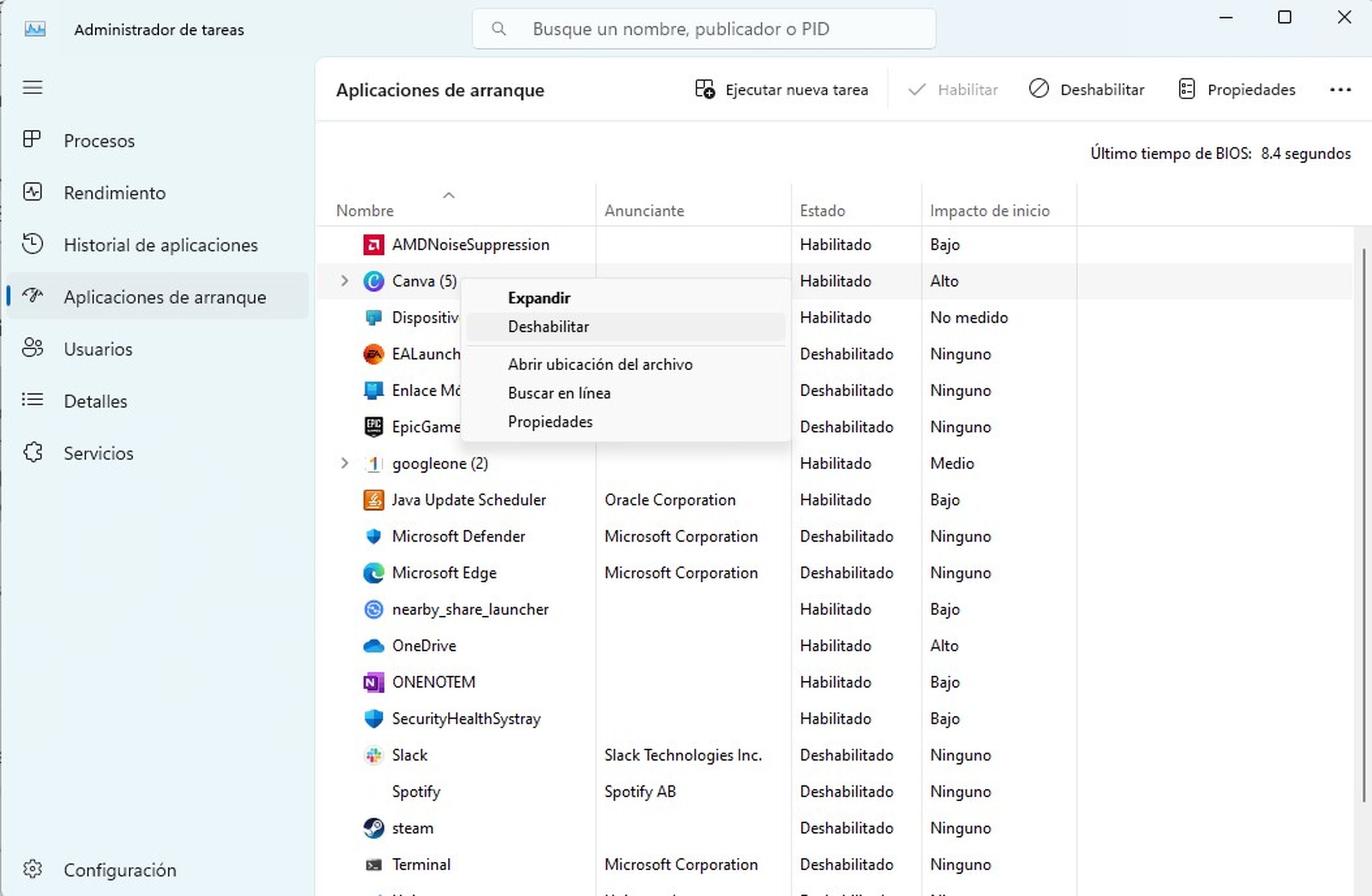
Computer Hoy
Muchos programas se configuran para iniciarse automáticamente al encender el ordenador, lo que puede ralentizar el arranque y consumir recursos innecesariamente. Por ello, desactivar estas apps, sobre todo las que no usas habitualmente, puede mejorar significativamente el rendimiento de tu PC.
Abre el Administrador de tareas presionando Ctrl + Shift + Esc, ve a la pestaña Aplicaciones de arranque, luego revisa la lista de programas y desactiva aquellos que no necesitas al inicio del sistema haciendo clic derecho sobre ellos y seleccionando Deshabilitar.
De este modo, no solo acelerará el tiempo de arranque de tu ordenador, sino que también liberará recursos para otras tareas, mejorando el rendimiento general del sistema.
Desactivar los efectos visuales
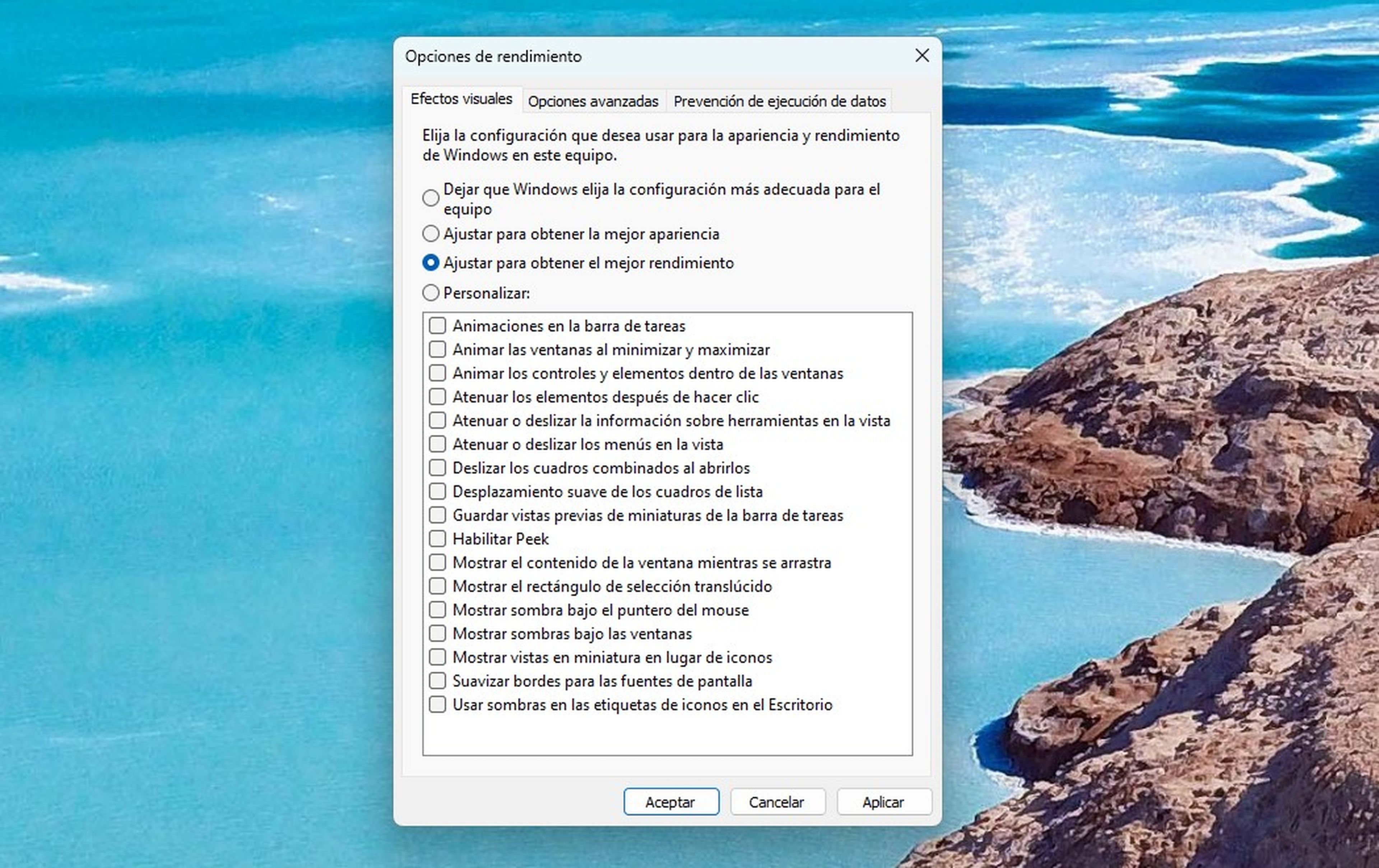
Computer Hoy
El sistema operativo ofrece una variedad de efectos visuales que pueden mejorar la apariencia del sistema, pero también pueden consumir recursos y afectar el rendimiento. Reducir o deshabilitar estos efectos puede liberar recursos y mejorar la velocidad del PC.
Accede al menú Inicio y escribe Ajustar la apariencia y rendimiento de Windows. En la ventana que se abre, selecciona la opción Ajustar para obtener el mejor rendimiento. Esto deshabilitará la mayoría de los efectos visuales, pero mejorará significativamente la velocidad del sistema.
Desinstalar programas innecesarios
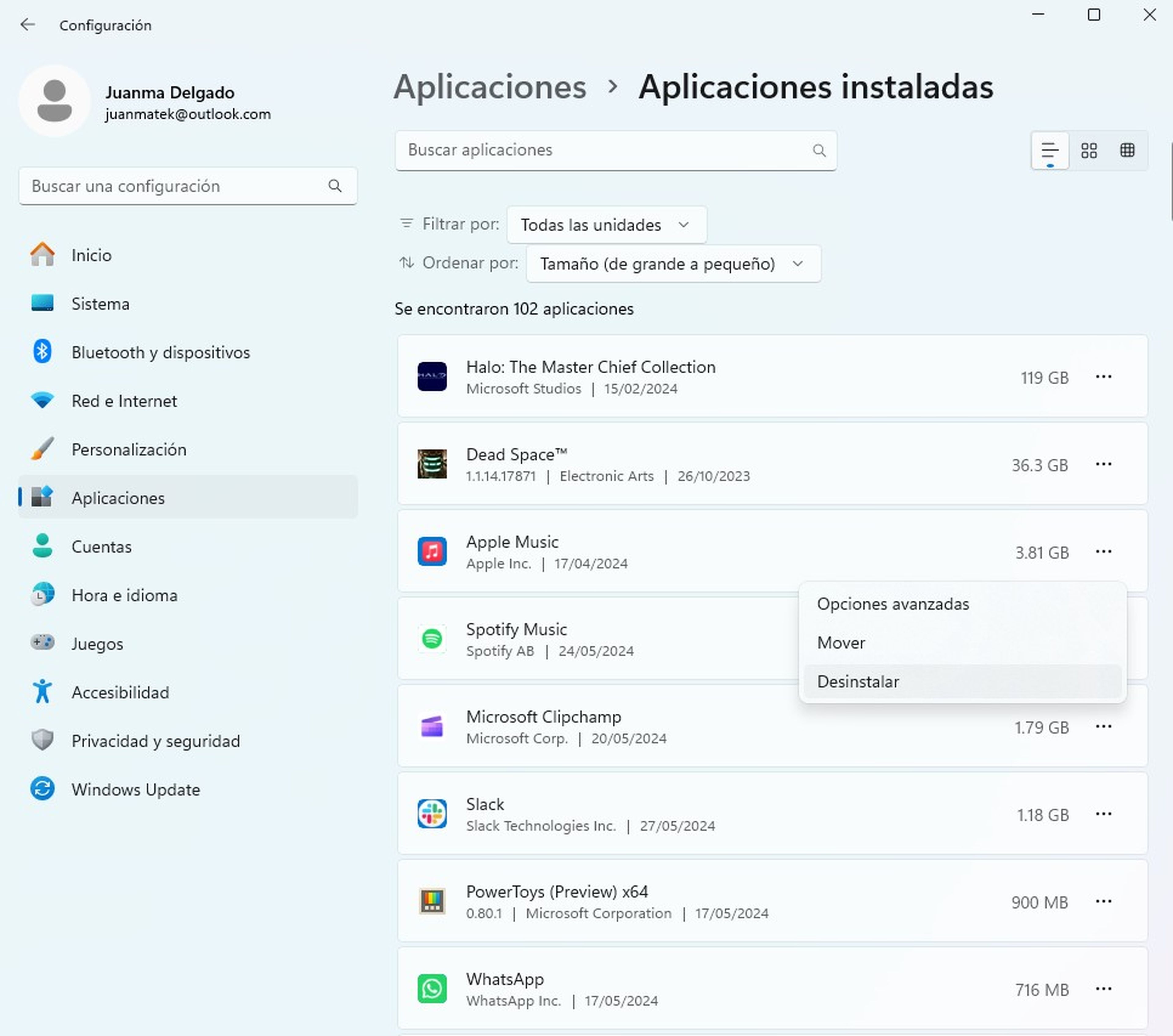
Computer Hoy
Si tienes programas instalados que ya no usas, desinstalarlos puede liberar espacio en disco y mejorar el rendimiento. Además, algunos programas pueden ejecutarse en segundo plano y consumir recursos, incluso si no los estás utilizando activamente.
Para eliminar las apps, dirígete al menú de inicio y escribe Agregar o quitar programas. Revisa la lista de programas instalados y selecciona aquellos que ya no necesitas. Por último, haz clic en los tres puntos y pulsa en Desinstalar y sigue las instrucciones para eliminar cada programa.
Desinstalar software no utilizado liberará espacio en tu disco duro y reducirá la carga en la CPU y la memoria, contribuyendo a un sistema más rápido y eficiente.
Al aplicar estas 5 sencillas configuraciones, puedes optimizar significativamente la velocidad de tu PC con Windows 11 y disfrutar de una experiencia más fluida y rápida. Recuerda que mantener tu sistema actualizado, eliminar archivos temporales y realizar análisis de seguridad periódicos también pueden contribuir a mantener un buen rendimiento.
Conoce cómo trabajamos en Computerhoy.
Etiquetas: Ordenadores, Windows 11



