OneDrive es una de las mejores soluciones de almacenamiento en la nube que hay ahora mismo en el mercado y una de las que más tiempo lleva con nosotros.
Podremos copiar todo lo que queramos en este sistema de almacenamiento, ya sean fotos, vídeos, contactos o una copia de seguridad integral de nuestro teléfono Android.
Si tienes un Samsung Galaxy ya lo vas a tener instalado, mientras que para el resto solo hay que ir a la Google Play Store para tenerlo en el terminal.
Hoy vamos a enseñaros una serie de cosas que podéis hacer con OneDrive para sacarle todo el partido, dando igual si tenéis más o menos almacenamiento.
Índice de contenidos:
Copias de seguridad
Con OneDrive podemos guardar las imágenes, documentos, videos y cualquier otro tipo de archivo en línea, pudiendo acceder a dichos archivos desde cualquier dispositivo compatible.
El plan gratuito incluye 5 GB de almacenamiento, mientras que el Microsoft 365 Personal ofrece 1 TB y el Microsoft 365 Familiar ofrece 6 TB a repartir entre 6 personas.
Para cargar archivos a OneDrive, solo hay que realizar lo siguiente
- Abrimos OneDrive desde el cajón de tu aplicación y tocamos Archivos.
- Damos en el icono + y vamos a Cargar.
- Seleccionamos el archivo del que deseamos hacer una copia de seguridad y esperamos a que termine de cargarse.
- Algo muy positivo es que podremos crear carpetas dentro de OneDrive para organizar sus archivos.

Copias de fotos
OneDrive se integra con Samsung Cloud por lo que los usuarios de Samsung tienen más sencilla la sincronización.
Pero realmente todos los terminales también pueden ir haciendo una copia de seguridad de todas las fotos que hemos sacado con nuestro móvil.
Si no tienes un Samsung debes pulsar donde pone Yo (parte de abajo) para seguidamente entrar en Configuración. Es el momento de pulsar en Copia de seguridad de la cámara y después seleccionar nuestra cuenta de Microsoft donde se va a sincronizar todo.
A partir de ahora todas fotos que hagamos se van a ir guardando.

Compartir archivos
También podemos compartir archivos desde OneDrive.
Lo vamos a lograr de la siguiente manera:
- Localizamos en OneDrive el archivo que queremos compartir.
- Tocamos el botón de menú de tres puntos y seleccionamos Compartir.
- Ahora podemos elegir entre mandar un vínculo para que entren a ver el archivo, enviar directamente, invitar a ver el archivo a personas o mandarlo por email.
- Se puede establecer la caducidad en el enlace para mayor seguridad.
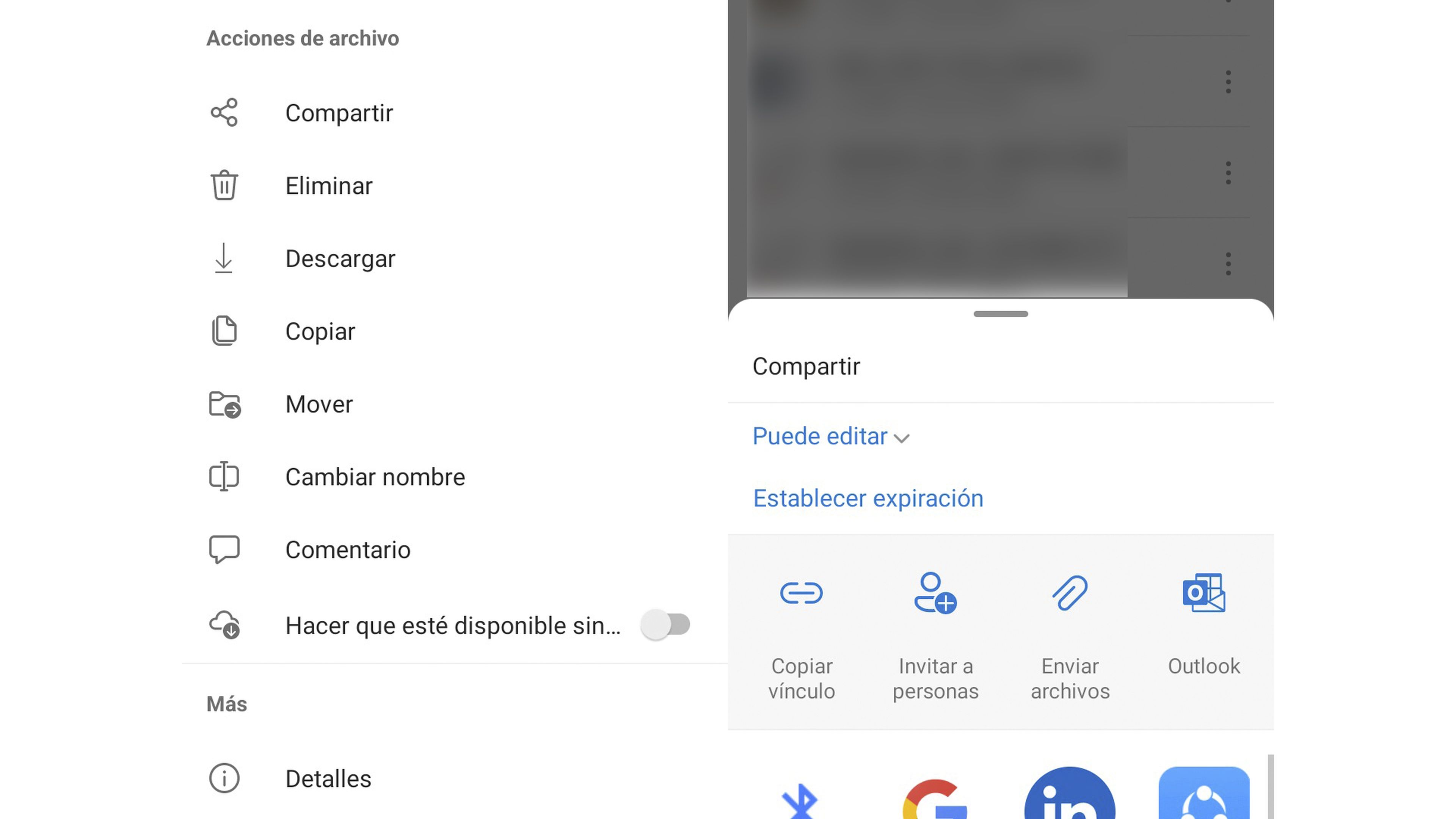
Ocultar archivos
OneDrive viene con una función llamada Almacén personal, en el cual vamos a poder guardar y encriptar archivos que consideremos confidenciales.
Para activarlo solo debemos seguir estos pasos:
- Entramos en OneDrive, vamos a Archivos y pulsamos en Almacén personal.
- Se nos pedirá verificar nuestras credenciales de la cuenta de Microsoft.
- Crearemos un PIN de seis dígitos, lo confirmamos y luego podremos comenzar a meter archivos dentro para encriptarlos.
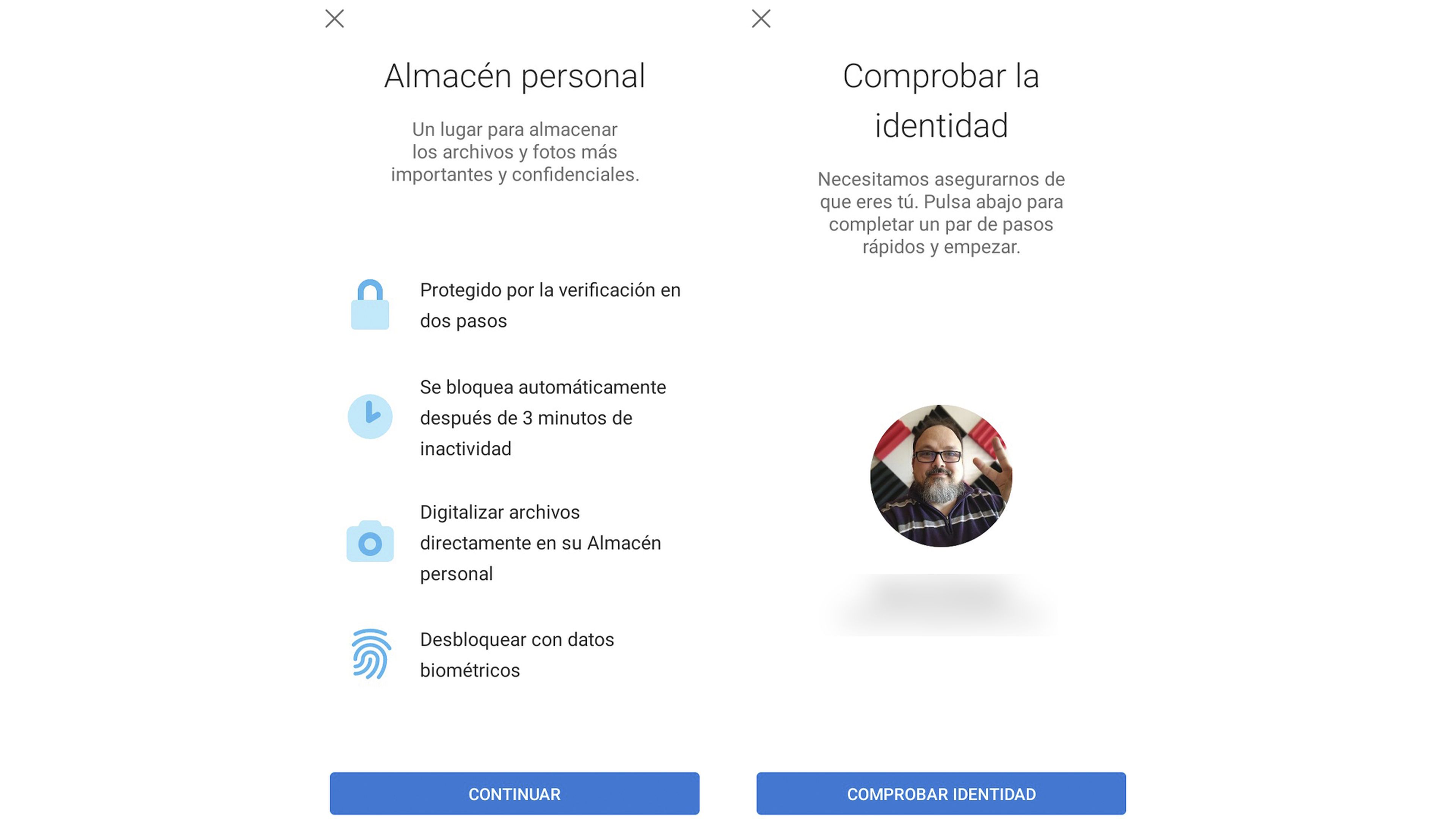
Ediciones básicas
OneDrive puede editar fotos de manera básica. Podremos recortar imágenes, ajustar el brillo o la exposición y agregar filtros e incluso marcar las fotos.
Para acceder al editor de fotos de OneDrive debemos realizar lo siguiente:
- Iniciar la aplicación, vamos a Fotos y tocamos en Dispositivo.
- Seleccionamos y pulsamos en la imagen que queremos editar.
- Pulsamos en Editar y seleccionamos la herramienta que queramos.
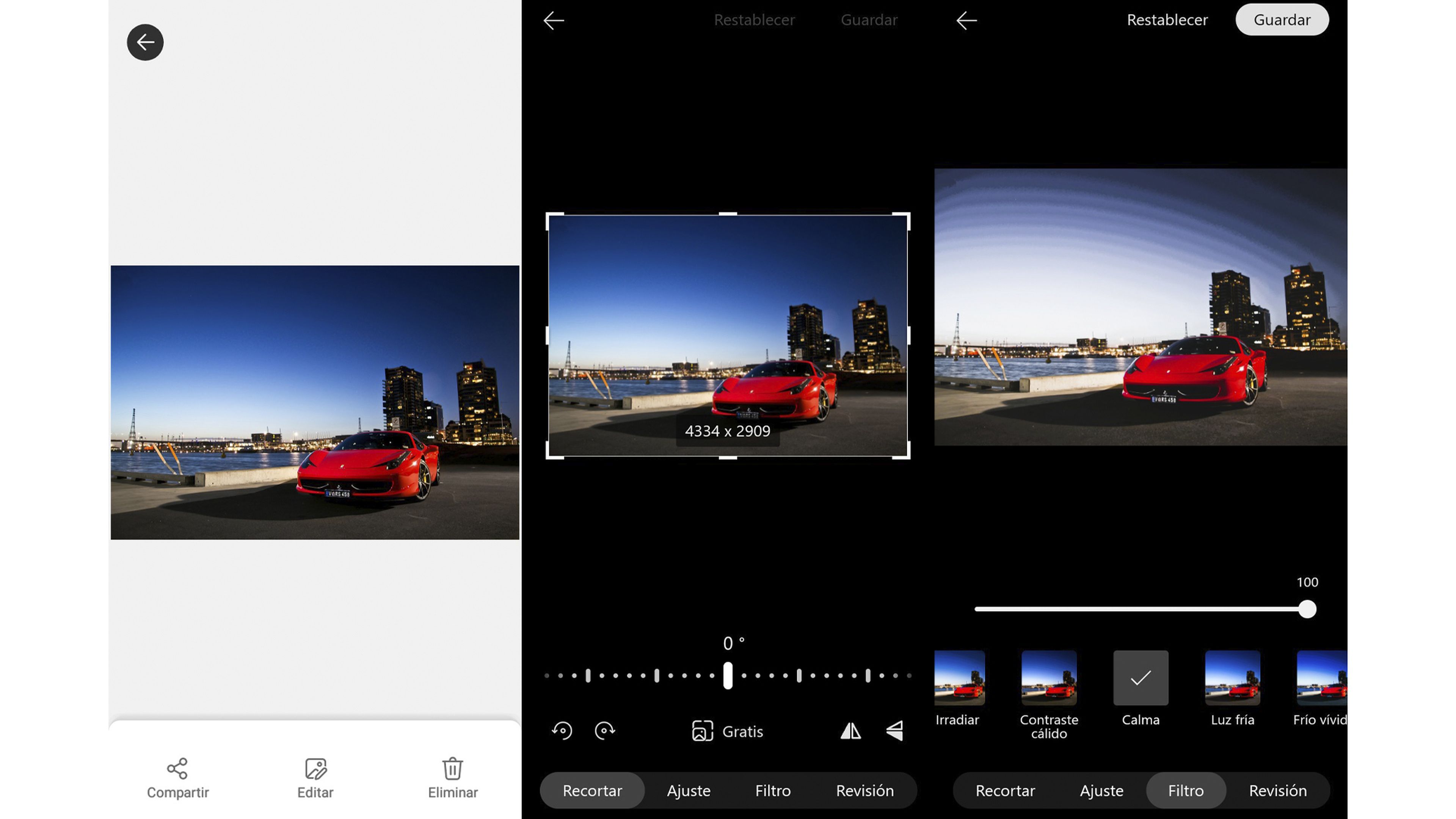
Archivos PDF
Otra de las facetas más interesantes de OneDrive es que no es necesario instalar una app de lectura de PDF de terceros.
OneDrive viene con un lector de PDF nativo que funciona realmente muy bien y hace las facetas de lector propio.
En el momento que intentamos abrir un PDF, entre las opciones que nos sale para abrirlo deberíamos ver OneDrive, pudiendo pulsar en Siempre para que sea el lector predeterminado en nuestro móvil Android.
El lector de PDF de OneDrive también nos va a permitir anotar lo que queramos en cualquier archivo que habrá, algo que es realmente muy útil.
Escanear documentos
OneDrive también tiene una función de escaneo de documentos que puede sustituir a cualquier otra app que tengamos al respecto.
Para utilizar el escáner hay que realizar lo siguiente:
- Tocamos el ícono de la cámara después de iniciar OneDrive y enfocamos al documento que queramos escanear.
- Veremos cómo se lanzan tres tipos de escaneo como son Pizarra, Documento y Tarjeta de visita.
- Elegimos el modo más adecuado y observaremos como la aplicación detectará automáticamente los bordes del documento y los resaltará con una línea azul.
- Presionamos el botón de la cámara, ajustamos los bordes en la siguiente pantalla y damos en Confirmar.
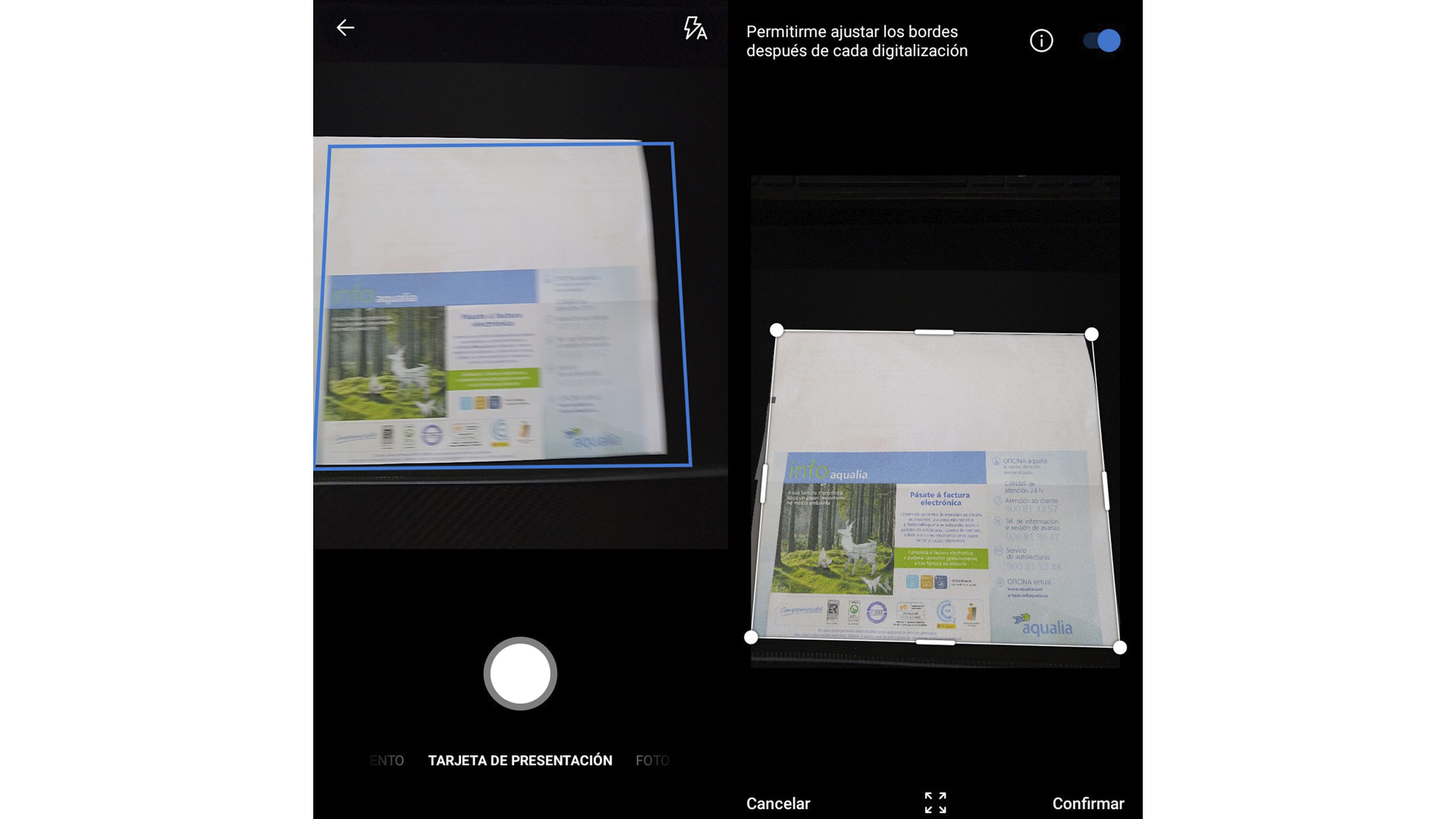
Documentos sincronizados
Otra de las funciones positivas de OneDrive es que todos los documentos que trabajemos en línea de Office aparecerán automáticamente en nuestra cuenta.
Ni que decir tiene que cualquier archivo que esté en OneDrive y se modifique en cualquier dispositivo, aparecerá en el resto donde tengamos la app instalada, dando igual si son ordenadores, smartphones o tablets.
Como has podido leer OneDrive es una herramienta de almacenamiento en la nube, pero con muchas facetas interesantes y que sirven para más cosas.


