Medir la velocidad de tu conexión a Internet es algo que solemos hacer cuando sentimos que la red va más lenta de lo normal. Aunque hay muchas páginas web disponibles para realizar esta tarea, no todas son precisas.
El exceso de publicidad y la carga adicional que supone utilizar un navegador web pueden afectar el resultado. Afortunadamente, existe una alternativa rápida y sin distracciones: el uso de la interfaz de línea de comandos (CMD) de Windows.
En este artículo, aprenderás cómo medir la velocidad de tu conexión utilizando un sencillo comando en CMD y también cómo hacerlo con PowerShell, otra opción igual de funcional. Esta herramienta te dará resultados más precisos, sin interferencias, permitiéndote conocer de manera directa la velocidad de descarga, subida y otros datos relevantes.
Pasos para medir la velocidad con CMD

CMD
Cuando utilizas una página web de test de velocidad, el navegador y la publicidad en la misma pueden interferir en los resultados, reduciendo ligeramente la precisión de las mediciones. Por eso, el uso de CMD es una excelente alternativa.
Al ser una herramienta ligera y sin ventanas emergentes ni anuncios, el impacto en el ancho de banda es mucho menor. Esto significa que los resultados que obtienes son más fiables.
Además, la herramienta CLI de Ookla, una de las más utilizadas para este tipo de pruebas, elimina las distracciones de la web y nos ofrece una forma limpia y rápida de realizar el test. Así, puedes conocer los datos reales de tu conexión de forma más precisa.
Primero, visita la página web de Ookla y descarga su aplicación de línea de comandos (CLI). Está disponible de manera gratuita y es muy ligera. Y luego, una vez descargado, extrae el archivo en una carpeta de fácil acceso.
- Abre el CMD: ve al buscador de Windows, escribe Símbolo del sistema y selecciona la opción Ejecutar como Administrador.
- Accede a la carpeta: copia la ruta donde has guardado el archivo descargado.
- Escribe el comando: agrega al final de la ruta el siguiente texto sin comillas: speedtest.exe. Presiona Enter y la prueba comenzará automáticamente.
- Resultados: tras unos segundos, obtendrás la velocidad de descarga, subida y la latencia. Además, te proporcionará una URL con el resultado que podrás compartir si lo deseas.
Medición de velocidad con PowerShell
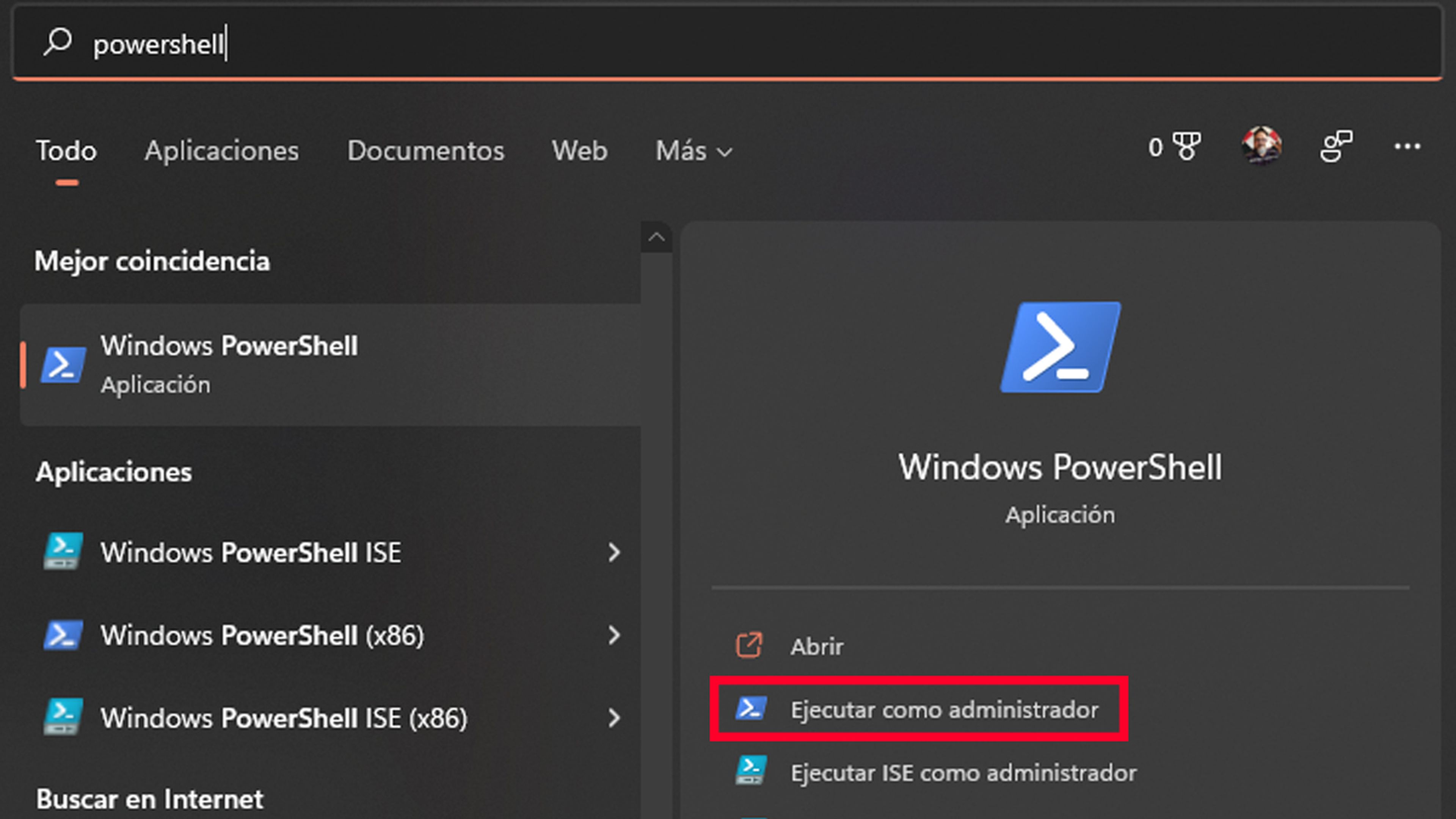
Si prefieres usar PowerShell en lugar de CMD, también es posible realizar la medición con unos sencillos pasos. Esta opción es casi idéntica a la anterior y te dará resultados muy similares.
Primero, descarga la herramienta. Igual que en el caso anterior, necesitas descargar la CLI de Ookla desde su sitio web.
- Descomprime el archivo: extrae el contenido en una ubicación de tu elección.
- Abre PowerShell: haz clic derecho en el icono de Windows y selecciona Windows PowerShell (Administrador).
- Escribe el comando: para ejecutar el test, usa el símbolo & seguido de la ruta donde has guardado el archivo descomprimido, y al final agrega speedtest.exe. Pulsa Enter.
- Resultados: como con CMD, obtendrás información sobre la velocidad de tu conexión, latencia y otros datos útiles. También te proporcionará una URL para compartir.
Es importante tener en cuenta que la velocidad que miden estas herramientas rara vez coincide con la velocidad exacta que tienes contratada. Esto se debe a varios factores, como las pérdidas en los cables, la calidad de la conexión, interferencias, y el propio funcionamiento de los dispositivos que utilizas. Por lo tanto, es normal que los resultados sean un poco más bajos de lo que esperas.
Además, es fundamental recordar que la velocidad de conexión puede variar a lo largo del día. Factores como la congestión en la red, la distancia al servidor y otros usuarios conectados a la misma red también pueden influir en los resultados.
Conoce cómo trabajamos en ComputerHoy.
Etiquetas: Ordenadores


