Es ya un meme en internet, pero no deja de ser verdad: el navegador Chrome de Google ha sido criticado durante mucho tiempo por ser un devorador de recursos del sistema. Tanto de RAM como de procesos. Tener Chrome era solo un privilegio para aquellos con muchos núcleos y muchas gigas.
Por este motivo, desde Chromium han estado ocupados trabajando en formas de liberar memoria y mantener las cosas funcionando sin problemas cuando los usuarios tienen varias ventanas y pestañas abiertas. Y, sobre todo, para aquellos que no tienen ordenadores potentes y actualizados.
El último esfuerzo en ese sentido llega en forma del Economizador de memoria, una nueva función que desactiva las pestañas abiertas que no has usado en un tiempo para que las que estás usando ofrezcan la experiencia más fluida posible.
Con el Economizador de memoria activado, las pestañas inactivas permanecen abiertas y, cuando accedes a una pestaña inactiva, se recarga automáticamente.

Google afirma que la nueva función de Ahorro de memoria significa que Chrome puede llegar a utilizar hasta un 40 % menos de memoria. La compañía afirma que el nuevo ajuste de rendimiento es especialmente bueno para mantener las pestañas activas de vídeo y juegos funcionando sin problemas.
Google está desplegando el modo de ahorro de memoria en las próximas semanas a nivel mundial para Windows, macOS y ChromeOS, pero es posible que no lo tengas aún. Afortunadamente, si el nuevo menú Configuración y Rendimiento no lo tienes visible, puedes activarlo manualmente utilizando las funciones experimentales de Chrome Flags.
Cómo activar el modo de ahorro de memoria en Chrome
Antes de continuar, asegúrate de marcar todas las pestañas importantes y guardar cualquier cosa importante en la que estés trabajando en Chrome, después actualiza el navegador a la última versión disponible (109.0.5414.119).
Es muy importante que tengas actualizado Chrome hasta la última versión disponible. Una vez hecho esto toca hacer lo siguiente:
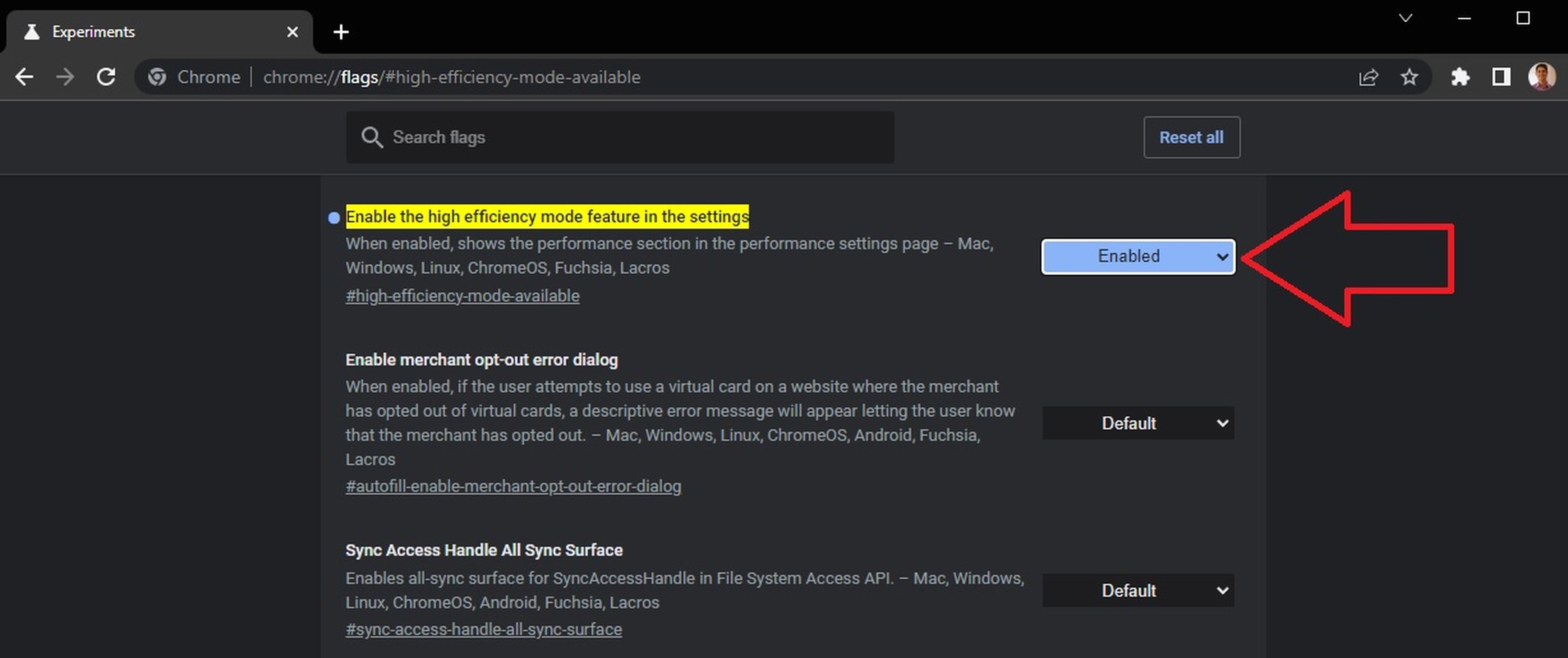
- Inicia Chrome y pega lo siguiente en la barra de direcciones: “chrome://flags/#high-efficiency-mode-available”.
- Junto a “Activar la función de modo de alta eficiencia en la configuración”, cambia la configuración predeterminada a Activado y, a continuación, reinicia Chrome.
- Ahora pega lo siguiente en la barra de direcciones: “chrome://settings/performance”.
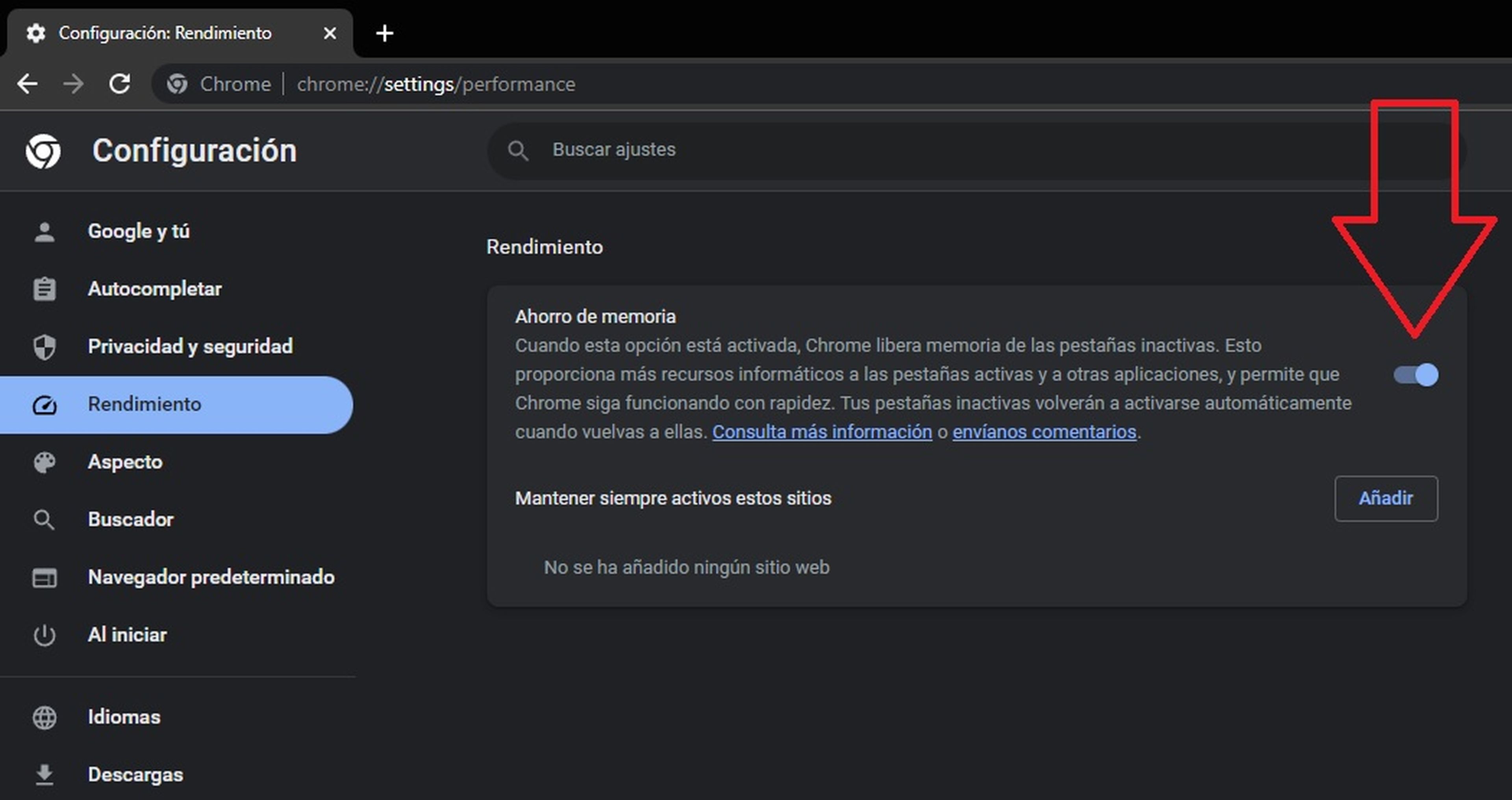
- En el nuevo menú “Rendimiento”, activa el interruptor situado junto a Ahorro de memoria para activarlo.
- Reinicia Chrome para que los cambios surtan efecto.
Una vez hecho esto, el Economizador de memoria funcionará en segundo plano para liberar memoria para otras tareas. Puedes controlar el modo en cualquier momento haciendo clic en Configuración en el menú de tres puntos y seleccionando el submenú Rendimiento.
También es aquí donde puedes evitar que Chrome desactive sitios específicos, utilizando el botón Añadir junto a Mantener siempre activos estos sitios.
Google advierte de que hay algunos ajustes y actividades que pueden impedir la desactivación de pestañas. Entre ellas se incluyen las llamadas de audio o la reproducción de vídeo activas, las pantallas compartidas, las notificaciones de páginas, las descargas activas, etc.
Cómo activar el modo de ahorro de energía en Chrome
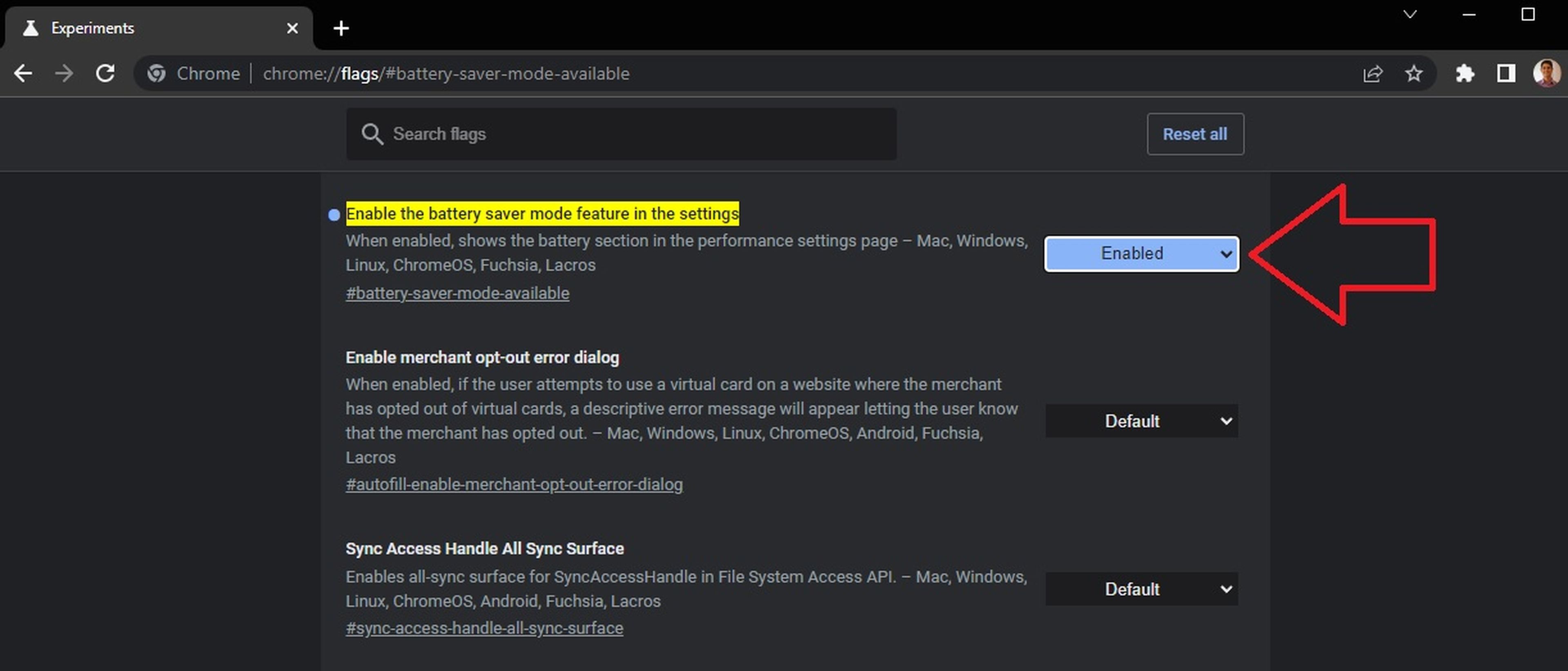
Aparte del Ahorro de memoria, Google también está desplegando un modo de Ahorro de energía que hace que Chrome limite automáticamente las tareas que consumen batería cuando ésta alcanza el 20 por ciento.
Para ello, reduce la velocidad de captura de imágenes y otras tareas en segundo plano, por lo que es posible que notes cambios en el rendimiento de los juegos y los vídeos. Google aconseja activarlo para prolongar la batería del dispositivo en un viaje largo por carretera o en avión.
El modo puede activarse o desactivarse en la misma página “Rendimiento” de Ajustes o poniendo esto en la barra de direcciones: “chrome://flags/#battery-saver-mode-available”. Si no lo ves y no quieres esperar a que te aparezca, vete a las opciones de Chrome y dale a “Activar la función de modo de ahorro de batería en la configuración” y, a continuación, reinicia el navegador.


