Actualización: además de contarte de una manera más clara y con una mejor estructura cómo se poner superíndices y subíndices en Word, también hemos añadido un método adicional a los que ya teníamos en el artículo, como es el de servirse del desplegable de Fuente.
Los superíndices y subíndices en el lenguaje coloquial apenas se utilizan, pero son muy comunes en textos científicos o escolares, pues se usan en fórmulas matemáticas o químicas.
Pero puede darse el caso de que en un momento dado necesitemos ponerlo en un texto, bien porque necesitemos poder los metros cuadrados de una estancia o porque haya que escribir una formula química. Cuando estamos estudiando matemáticas también se pueden necesitar.
Como ves son momentos puntuales, pero situaciones en las que saber qué son y cómo se pueden poner en Word los superíndices y subíndices, te van a ser de gran ayuda.
Por lo que deberías seguir leyendo este artículo.
Cómo poner un subíndice o un superíndice en Word, paso a paso:
¿Que son los superíndices y subíndices?
Un subíndice es un carácter que se pone en la parte inferior de otro. Por ejemplo, la fórmula del agua es H2O.
Estos elementos también son muy utilizados en química, por lo que, si estás estudiando este tipo de elementos, los verás bastante a menudo.
Los superíndices, por el contrario, son caracteres que se ponen en la parte superior de otro.
Los superíndices te surgirán cuando quieras poner un anuncio para vender una casa o alquilar una habitación, por ejemplo. Se usan para citar los metros cuadrados de una superficie. Algo así como, “este piso tiene 90 m2“.
Si eres estudiante o trabajas en ciertas profesiones, desde químico a notario, los usarás a menudo, unos y otros.
Y aquí surge la pregunta: ¿Cómo se pone un subíndice y un superíndice en Microsoft Word? La verdad es que resulta muy sencillo, pero como lo usamos poco, tendemos a olvidarlo. Vamos a mostrarte cómo se hace.
Método manual: Superíndice
Poner subíndice den Word es realmente sencillo, por lo que no tendrás ningún tipo de complicación.
Solo debes seguir estos pasos
- Evidentemente, una vez abierto Word y escrito lo que necesitamos, llega un momento en el que debemos poner un superíndice, por ejemplo, m2.
- Seleccionamos el carácter o caracteres que queremos cambiar, y pulsa CTRL y +. Tened en cuenta que se trata del símbolo más que está a la izquierda de la tecla Enter / Entrar / Intro, en el teclado estándar, no en el numérico.
- Quedará así:
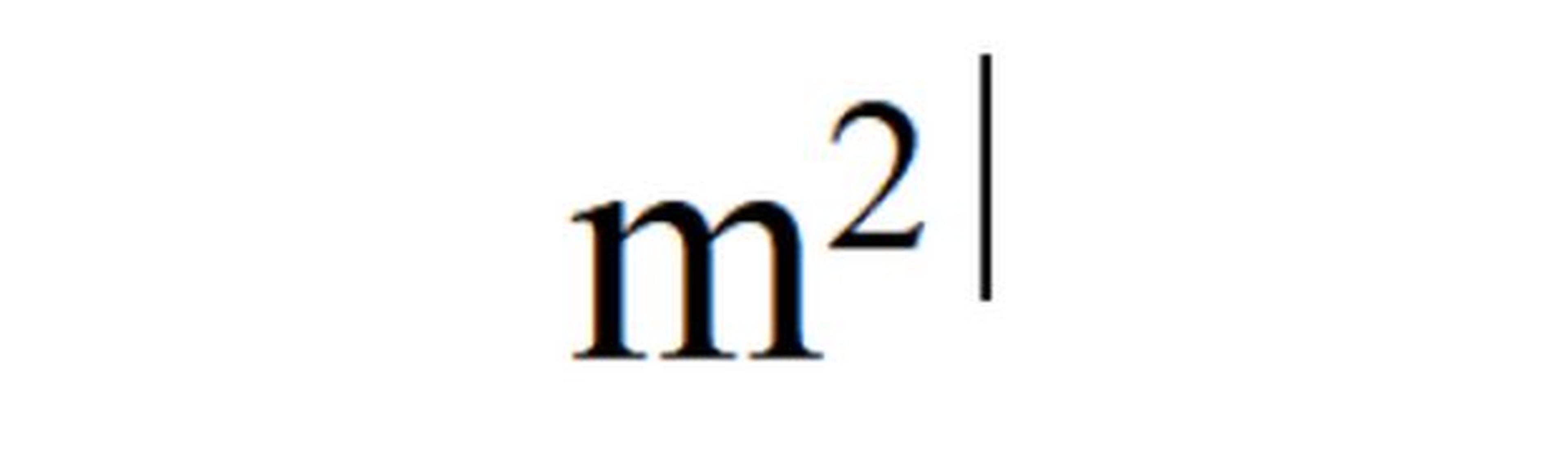
Método manual: Subíndice
Si la manera de poner un superíndice en Word te ha parecido sencilla, poner un subíndice te va a resultar igual de cómodo.
Esto es lo que debes hacer.
- Entramos en Word y escribimos hasta que toque el subíndice.
- Escribimos la palabra de la forma habitual. Por ejemplo, H2O.
- Resaltamos el carácter o caracteres que quieres cambiar, y pulsa CTRL, Mayúsculas y 0. Es el cero del teclado estándar, no el numérico.
- Dependiendo de la versión de Word que tengas si la primera opción no funciona, prueba con CTRL y =.
- Quedará así:
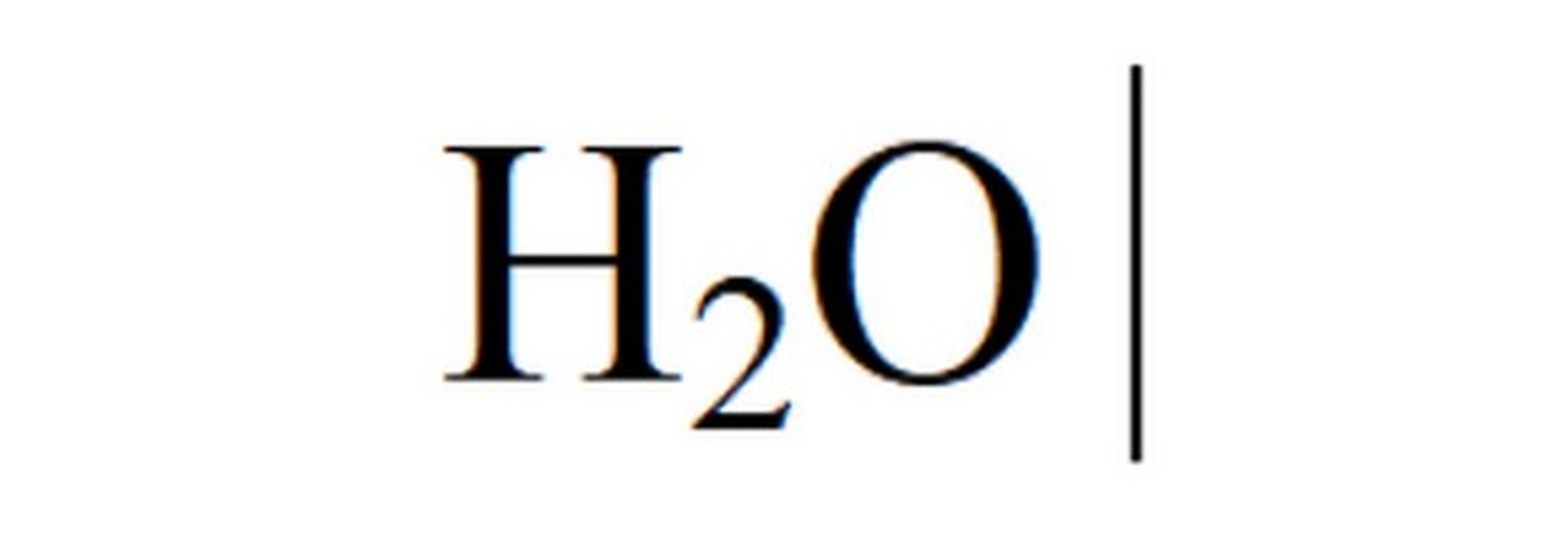
Según la versión de Word y el idioma de Windows o del teclado que tengas, es posible que las combinaciones de teclas no funcionen.
En ese caso lo más práctico es usar los menús.
- Escribimos la palabra que contiene el subíndice o el superíndice de forma estándar, y resaltamos la letra que quieras cambiar.
- En las versiones antiguas de Word entra en el menú Formato, y accede a Fuente. En las modernas busca la cinta de herramientas, entra en la solapa Inicio y Fuente.
- Dentro de Fuente están los iconos de Subíndice y Superíndice. Pulsa uno u otro según lo necesites.

Otro tipo de acceso desde Fuente
Si por lo que sea los botones anteriores no aparecieran en Fuente, tenemos otra manera de realizar esta acción.
Los pasos son muy sencillos, solo debemos realizar los siguiente:
- Escribimos la palabra que contiene el subíndice o el superíndice de forma estándar, y resalta la letra que quieras cambiar.
- Vamos a Inicio y después en Fuente hacemos clic sobre la esquina inferior derecha.
- Veremos cómo se lanza una ventana en la que debemos marcar Superíndice o Subíndice.
- Tras hacerlo el número ya se habrá colocado como nosotros hayamos determinado.
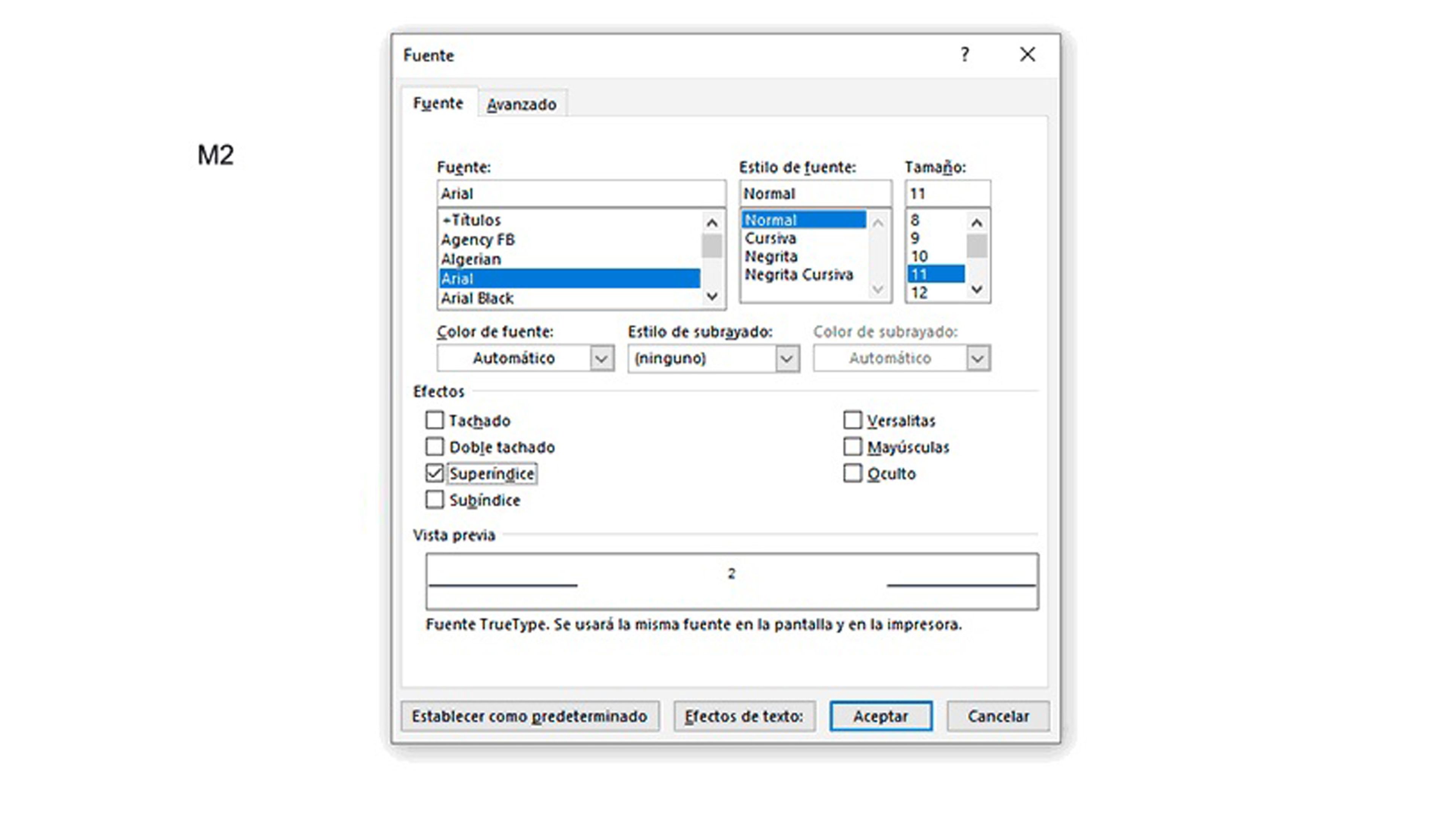
Puedes elegir la manera que te sea más sencilla para realizar las dos acciones que hoy hemos hablado.
Pero algo está claro, poner subíndices o superíndices en Word es muy sencillo.


