¿Necesitas hallar un archivo de documentos o imagen? A veces los elementos se guardan con un nombre extraño o simplemente no te acuerdas y pierdes tiempo abriéndolos uno por uno para poder saber cuál es.
En el sistema operativo de Microsoft las cosas no tienen que ser exactamente así, ya que al igual que en macOS de Apple, tienes la posibilidad de hacer una previsualización sobre los archivos, ya sean de formato PDF, Excel, Word u otros, de cualquier tipo.
¿Qué quiere decir esto? Pues la idea de emplear una funcionalidad como esta es que al pasar el cursor del ratón sobre un elemento, se muestre su contenido sin necesidad de abrirlo, algo que podría ahorrarte mucho tiempo.
No es nada parecido al método de eliminar carpetas vacías o usar el símbolo del sistema para abrir programas. En los siguientes trucos, vas a aprender todas las formas de activar la vista previa en los archivos de Windows 11 para que tu experiencia sea mejor adentrarte en las carpetas.
Usa la herramienta integrada en el Explorador de Archivos
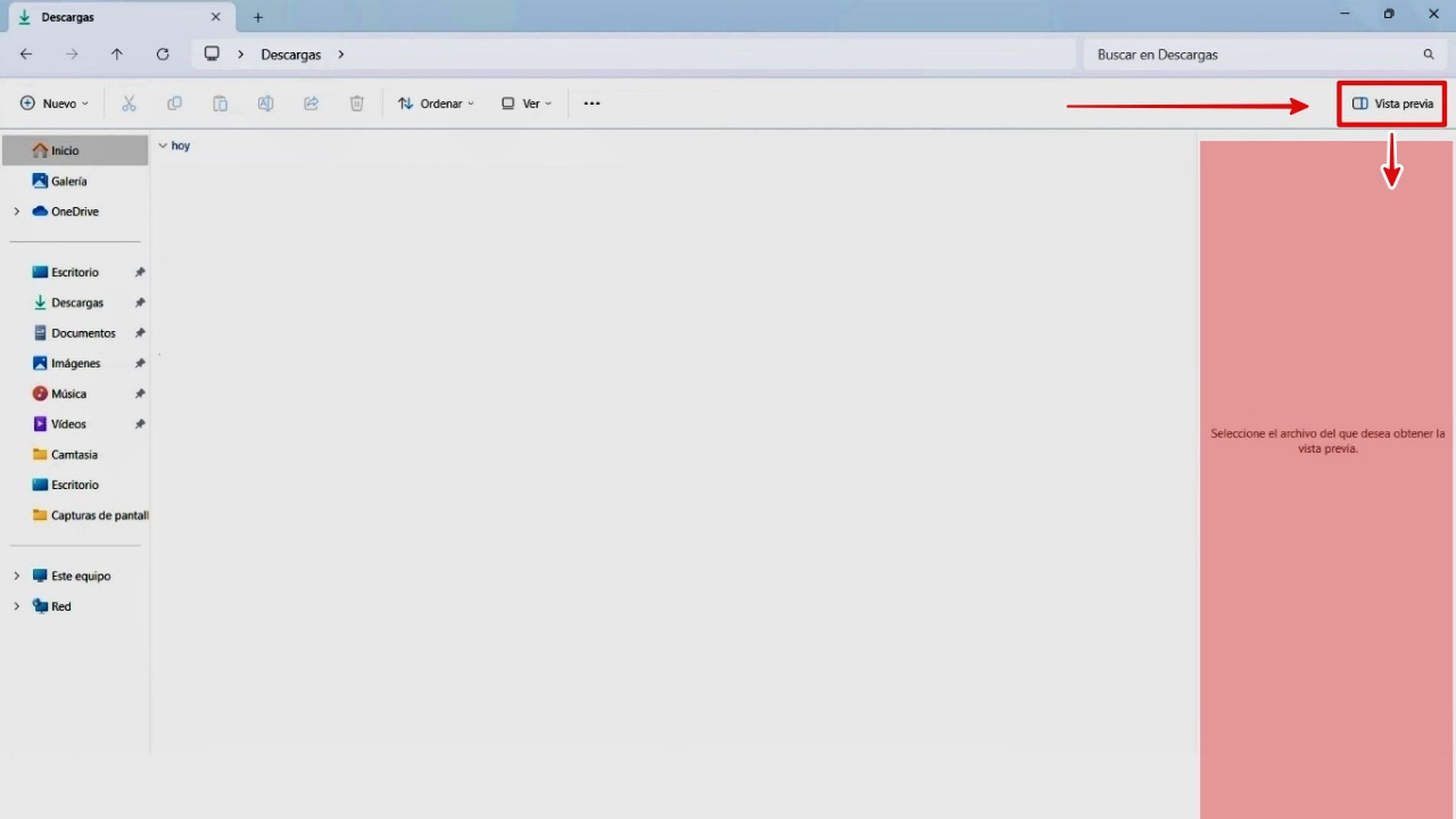
Computer Hoy
De la misma manera que puedes capturar la pantalla de Windows 11 o eliminar elementos temporales con las herramientas nativas, también puedes acceder a la característica integrada de Vista Previa, una que no se incluye en Windows 10, solo en la versión sucesora.
En realidad, no es un proceso complicado, simplemente tienes que abrir el Explorador de Archivos y presionar el botón Vista Previa que se ubica en la esquina superior derecha de la pantalla. Si no te aparece, haz clic derecho en cualquier espacio del explorador y selecciona Panel de Vista Previa para que se haga visible.
De esta manera, se habilitará la barra lateral derecha que dice “Seleccione el archivo del que desea obtener la vista previa”. Ahora, cada vez que hagas clic o selecciones un archivo, verás su contenido sin ejecutarlo en este apartado. Si lo quieres desactivar, solo vuelve a pulsar en el botón mencionado y listo.
Instala QuickLook para tener una función similar a la de macOS

Computer Hoy
¿Conoces las funciones de Finder para Mac? Pues algo parecido puedes conseguir con QuickLook, una herramienta que te permite obtener la previsualización de archivos de una manera muy sencilla e igual de práctica, siendo una excelente alternativa si el anterior método no te sirve.
Para usar este programa simplemente tienes que descargarlo directamente desde Microsoft Store. Una vez que se instale, lo puedes comenzar a usar, sin ninguna configuración de por medio. En este caso, solo basta con seleccionar un elemento y mantener la tecla Espacio desde el Explorador de Archivos.
Cuando hagas esta acción, se mostrará lo que hay dentro de una forma muy útil, sin importar el formato, ya sea imagen, vídeo o un documento en específico. Además, desde aquí tienes otras funcionalidades, como ejecutarlo directamente, pantalla completa, abrir con otra app o compartir.
Activa la característica Ojear de PowerToys

Computer Hoy
PowerToys es una herramienta desarrollada por Microsoft y sirve para obtener funciones adicionales que mejoran tu experiencia de usuario en diversos apartados. Una de las ventajas que tiene, es que también incorpora su propia opción de previews.
También lo puedes descargar desde Microsoft Store y cuando lo abres, puedes ver una interfaz llega de numerosas características. Sin embargo, para acceder a esta forma de ver el contenido de los archivos tienes que ir a la sección de Administración de Archivos y entrar en Ojear.
Continuamente, es necesario que actives la casilla de Habilitar Ojear. En la parte de Activación, te aparece el atajo, que por defecto es Ctrl+Espacio, aunque lo puedes modificar desde el icono de lápiz. Cuando uses esta combinación de tecla, aparecerá una ventana similar a la de QuickLook, pero solo con la opción de anclar, maximizar o cerrar.
Aumenta el tamaño de los iconos de archivo
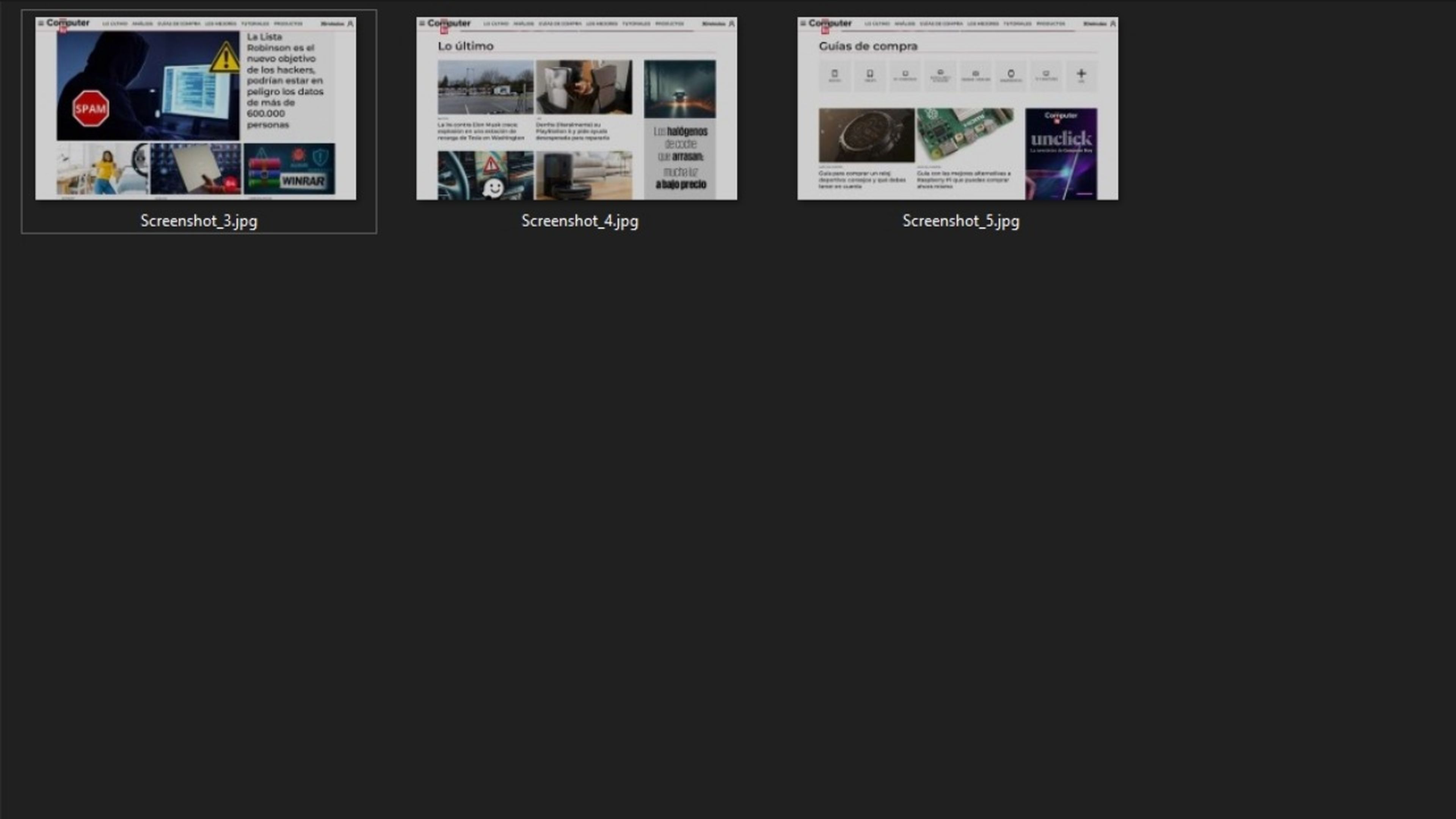
Computer Hoy
Si no quieres instalar aplicaciones y no te sirve la Vista Previa nativa, una de las maneras de solucionar esto es agrandando el tamaño de vista de los archivos para que puedas tener una visión más amplia a la hora de buscar algo en concreto.
Realizar este proceso solo requiere de que entres en la carpeta donde se ubican los archivos, para después hacer clic derecho en cualquier parte e ir a Ver>Iconos Extra Grandes y así deberías incrementar el tamaño para visualizar más detalles.
Ahora, si con esto no son mostradas correctamente, entonces debes hacer clic en los tres puntos de la parte superior para dirigirte a Opciones y, en la ventana de Opciones de Carpeta, entra en Ver>Configuración Avanzada para desactivar Mostrar Siempre Iconos, Nunca Miniaturas.
Después dale a Aplicar y Aceptar para confirmar los cambios y ya deberías poder tener la capacidad de modificar el aspecto de miniaturas. No cabe duda de que con cualquiera de estos métodos vas a lograr ver mejor todos tus archivos de Windows 11.
Conoce cómo trabajamos en ComputerHoy.
Etiquetas: Microsoft, Windows 11, Datos, Tutorial


