Actualizar a Windows 11 sin comprar nuevo hardware es una situación que muchos usuarios están afrontando, especialmente ante el inminente fin del soporte para Windows 10, previsto para el 14 de octubre de 2025.
El problema es que aunque Microsoft permite la instalación del sistema en equipos antiguos de 2018 en adelante, eso no garantiza que el rendimiento sea el ideal. De hecho, en equipos que ya tienen unos años, el salto puede traducirse en lentitud, bloqueos o una experiencia poco fluida.
La buena noticia es que no necesitas gastar dinero en un equipo nuevo. Si el hardware sigue siendo funcional, hay margen de maniobra. Con seis ajustes clave, puedes darle un segundo aire a tu PC y conseguir que Windows 11 funcione de forma mucho más rápido, incluso sin cambiar componentes.
¿Vale la pena instalar Windows 11 en un ordenador antiguo? La respuesta corta es: sí, pero con matices. Windows 11 introduce mejoras interesantes en seguridad, eficiencia energética y diseño. Sin embargo, está optimizado para equipos modernos, especialmente aquellos que cuentan con arquitecturas híbridas, discos SSD rápidos y gráficos dedicados o integrados de última generación.
Pero eso no significa que tengas que dejar de usar tu PC antiguo, porque la clave está en ajustarlo a las nuevas exigencias. Muchos problemas de rendimiento no se deben a que el equipo no sirva, sino a que el sistema viene cargado por defecto con procesos y funciones poco útiles que consumen recursos. Si sabes cómo solucionarlo, el resultado puede ser más que satisfactorio.
Los 6 cambios que transforman tu PC antiguo con Windows 11
- Usa un navegador más ligero: Navegar por internet es una de las tareas más frecuentes, y también una de las que más recursos consume. Edge es una buena opción si lo configuras bien, pero si necesitas aún más ligereza, puedes probar con navegadores como Brave o Firefox en modo básico. Reducen el consumo de RAM y se notan especialmente en equipos con menos memoria.
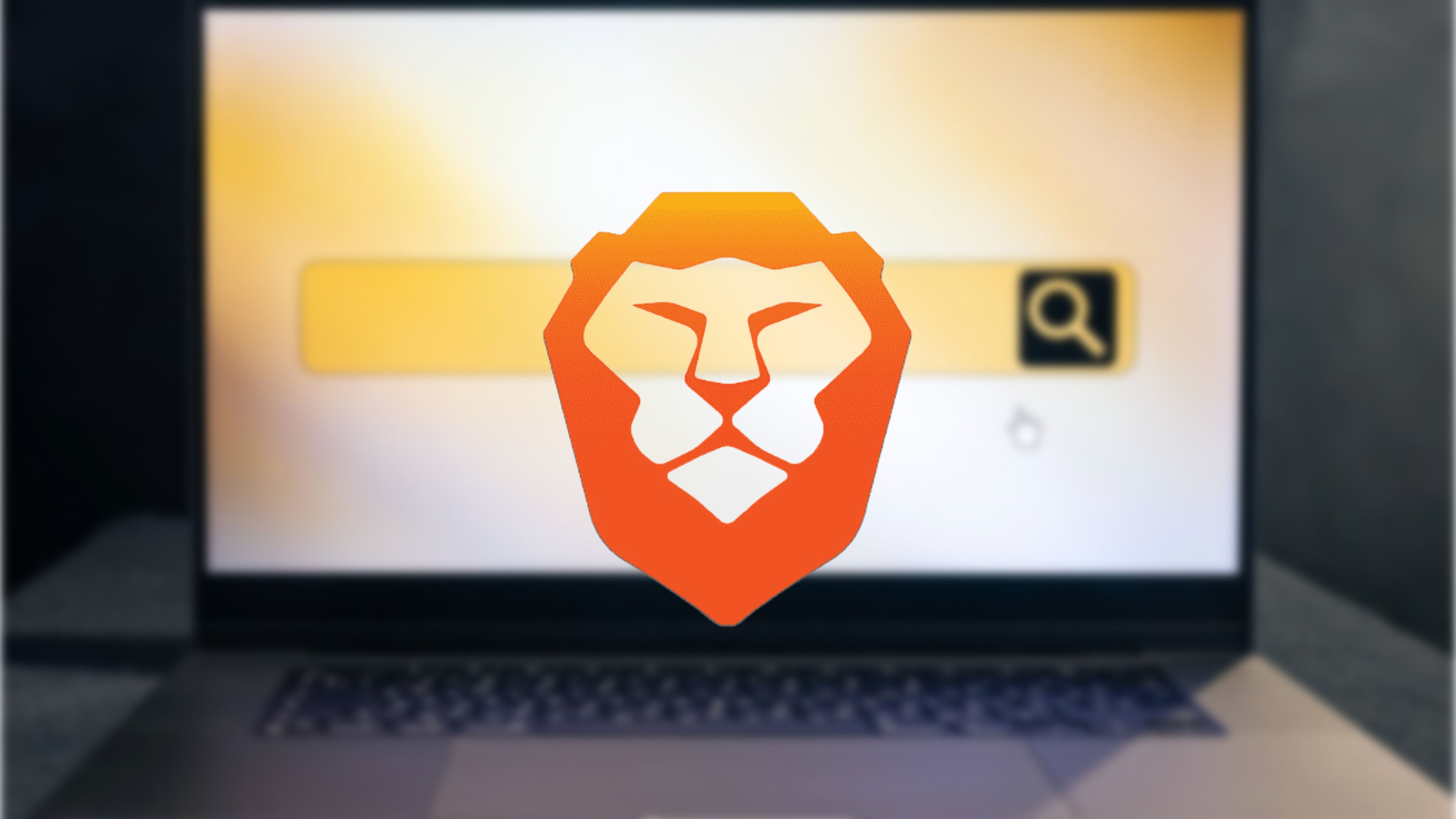
Freepik/Brave
- Ajusta el plan de energía a “Alto rendimiento”: Por defecto, Windows 11 activa un modo equilibrado que adapta el consumo según el uso. Sin embargo, si trabajas con el portátil conectado a la corriente, activar el plan de alto rendimiento puede marcar la diferencia. Para hacerlo, busca Elegir un plan de energía en el menú de inicio y selecciona la opción que mejor aproveche el procesador: Economizador o Alto rendimiento.
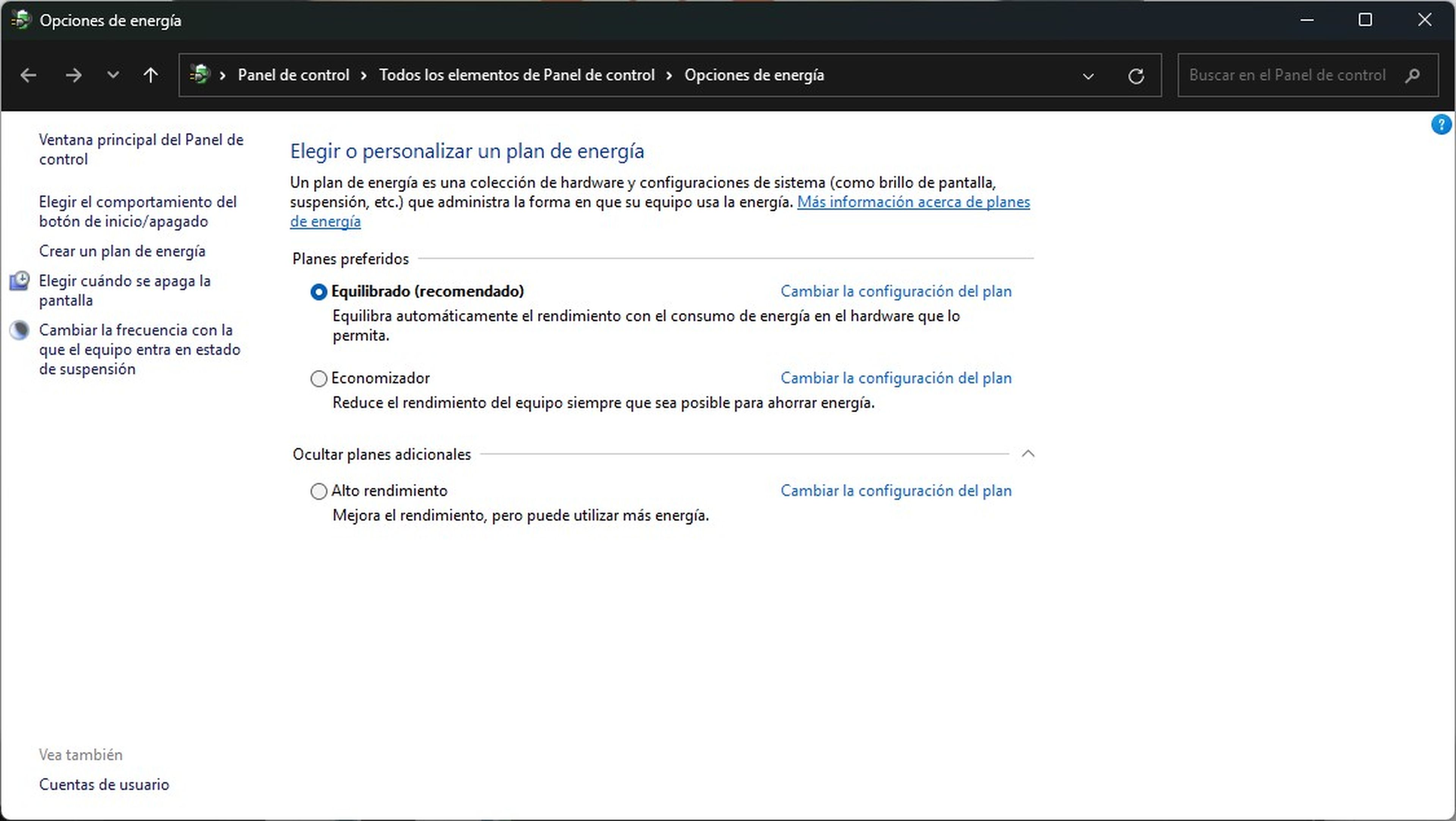
Computer Hoy
- Mantén los drivers al día: Las actualizaciones de Windows no solo corrigen errores, también mejoran la compatibilidad con tu hardware. Además, asegúrate de instalar los controladores más recientes desde la web del fabricante de tu equipo o de la tarjeta gráfica. Una GPU con drivers antiguos puede ralentizar tareas básicas y causar errores gráficos.
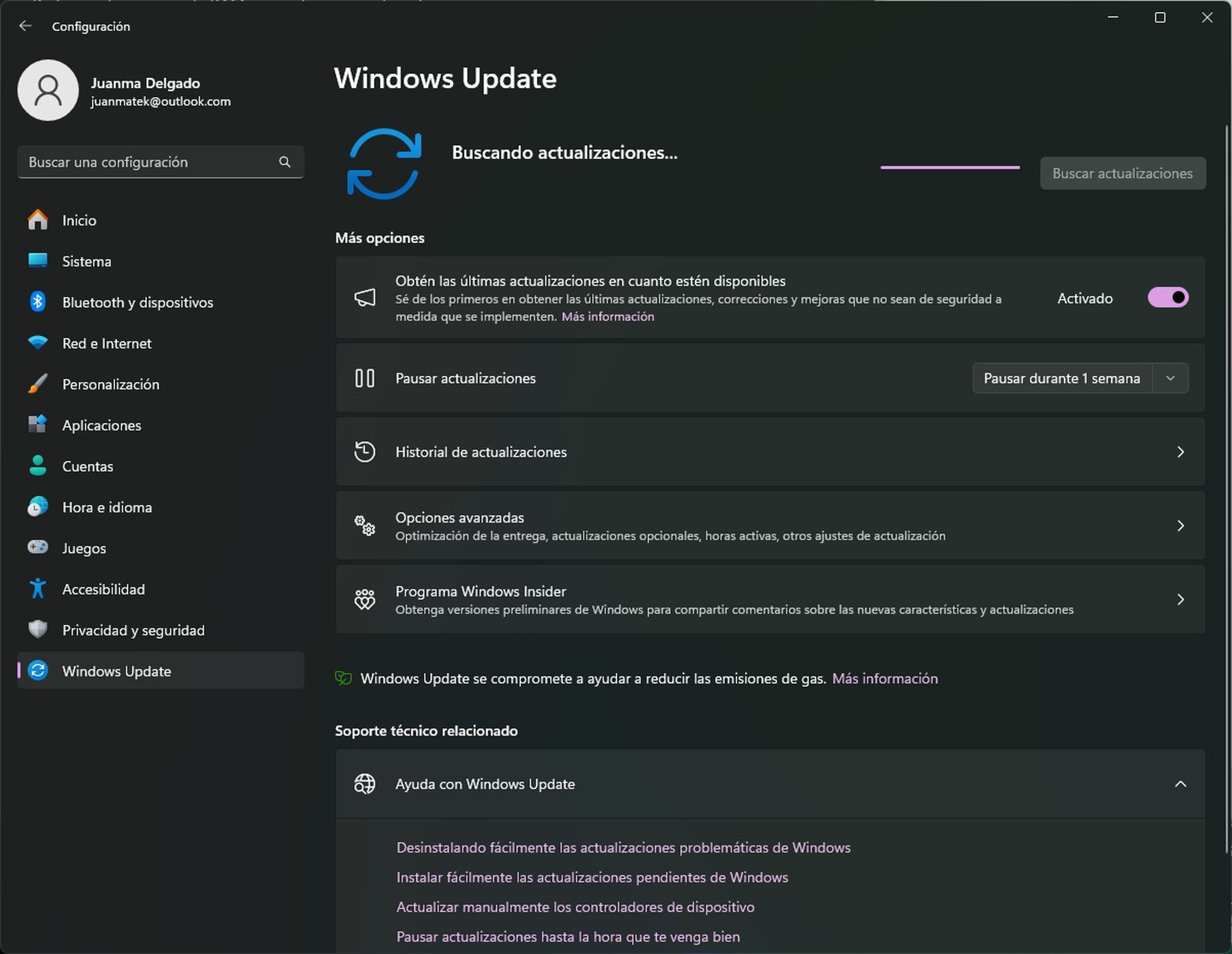
Computer Hoy
- Desactiva efectos visuales: Windows 11 apuesta por un diseño pulido y bonito, pero esto no siempre es sinónimo de rápido. Cabe señalar que las transparencias, animaciones y widgets consumen recursos que podrías usar mejor para otras tareas. Para ello, entra en Configuración > Accesibilidad > Efectos visuales y desactiva todo lo que no te aporte valor. Notarás la diferencia.
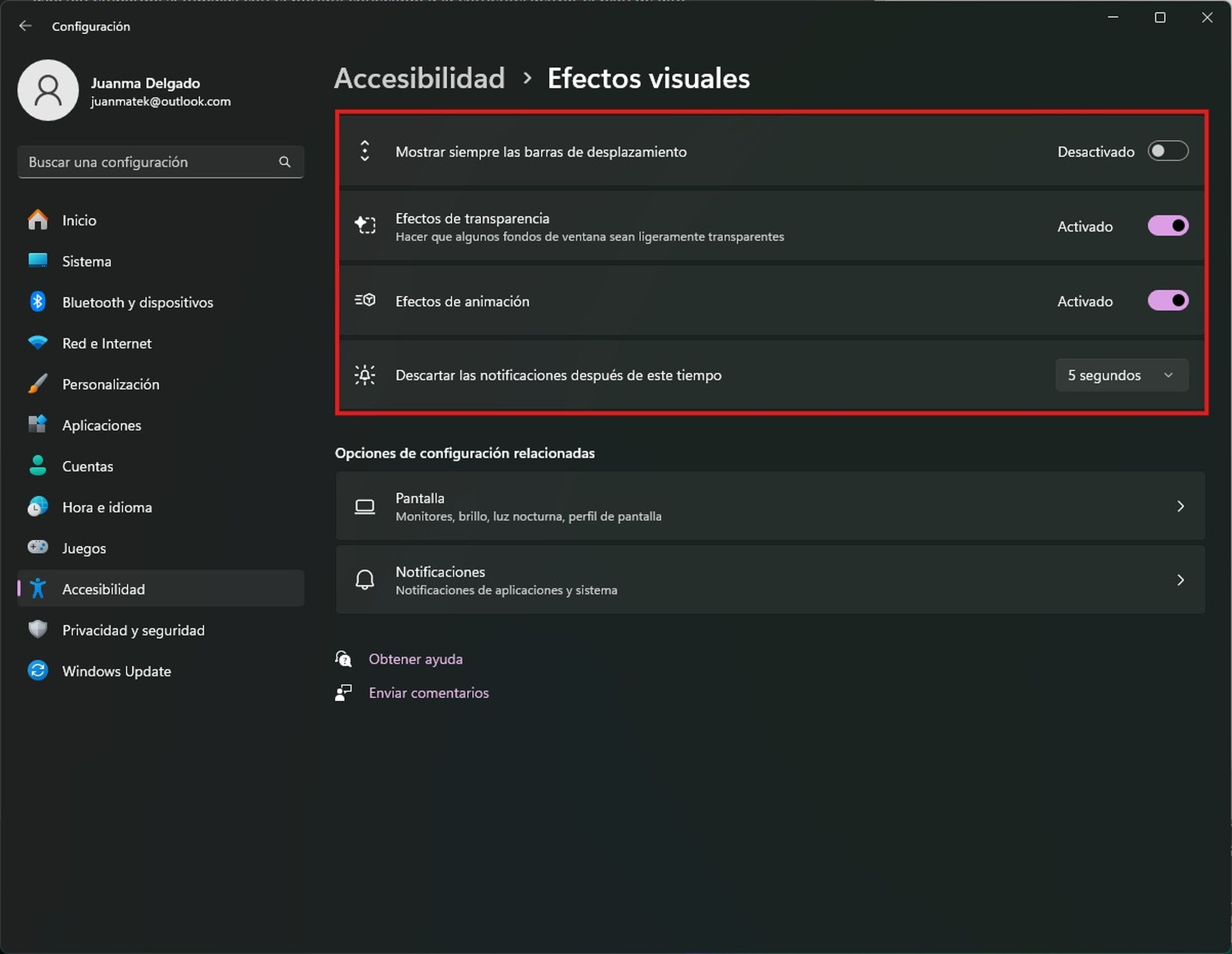
Computer Hoy
- Elimina apps que no necesitas: Muchas apps se inician automáticamente al encender el equipo, aunque no las utilices. Al final, esto retrasa el arranque y sobrecarga la memoria, y si tu equipo es antiguo, puede afectar su rendimiento. Para desactivarlas, abre el Administrador de tareas (Ctrl + Mayús + Esc), ve a la pestaña Aplicaciones de arranque y desactiva todo lo que no sea imprescindible haciendo clic derecho sobre la tarea y luego en Deshabilitar.
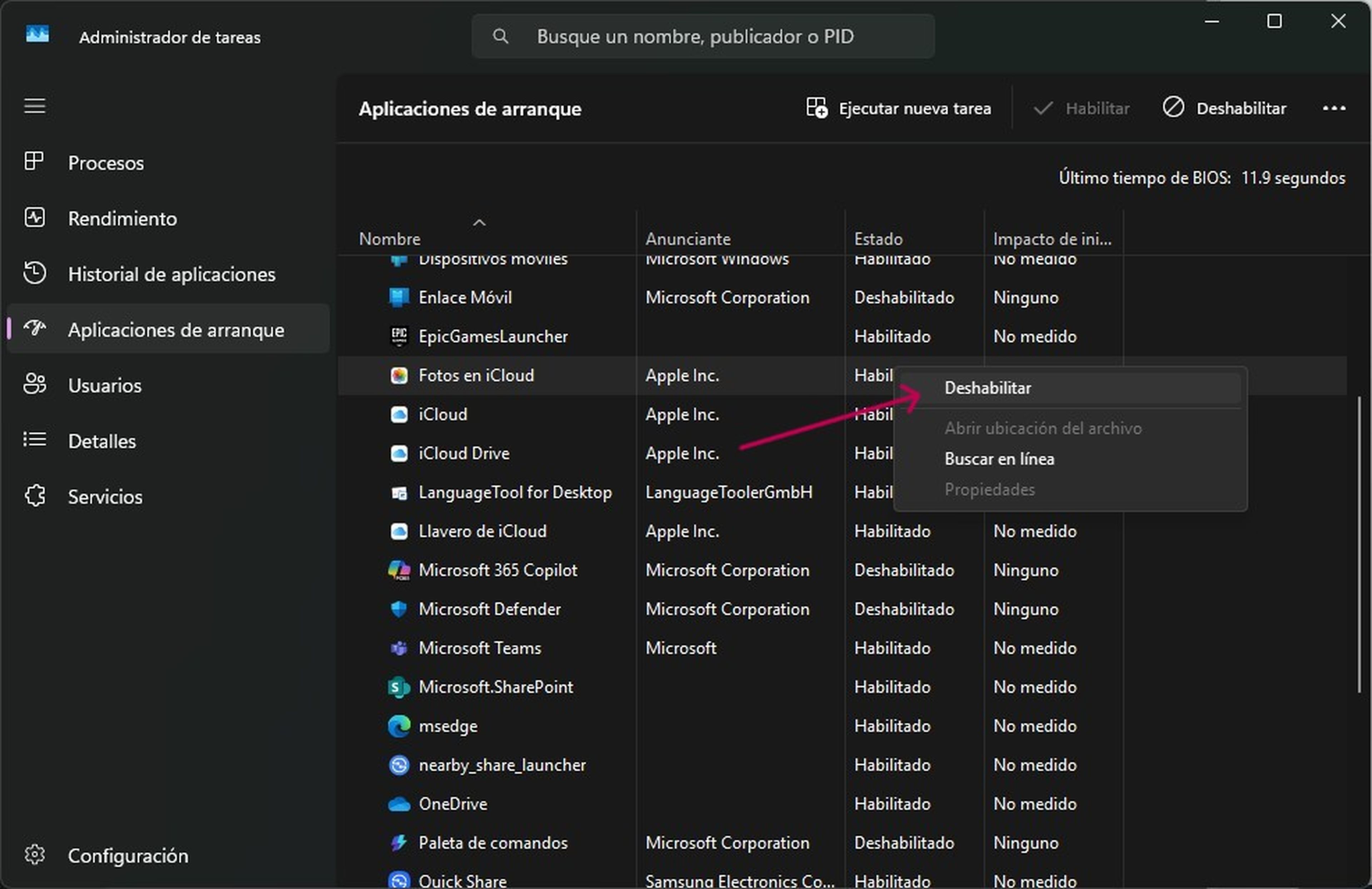
Computer Hoy
- Desactiva los widgets de la barra de tareas: Los cuadros con información sobre el tiempo, las noticias o la bolsa no solo ocupan espacio, sino también se actualizan constantemente en segundo plano. Para quitarlo, haz clic derecho en la barra de tareas, entra en Configuración de la barra de tareas y desactiva la opción de Widgets. Menos ruido, más rendimiento.
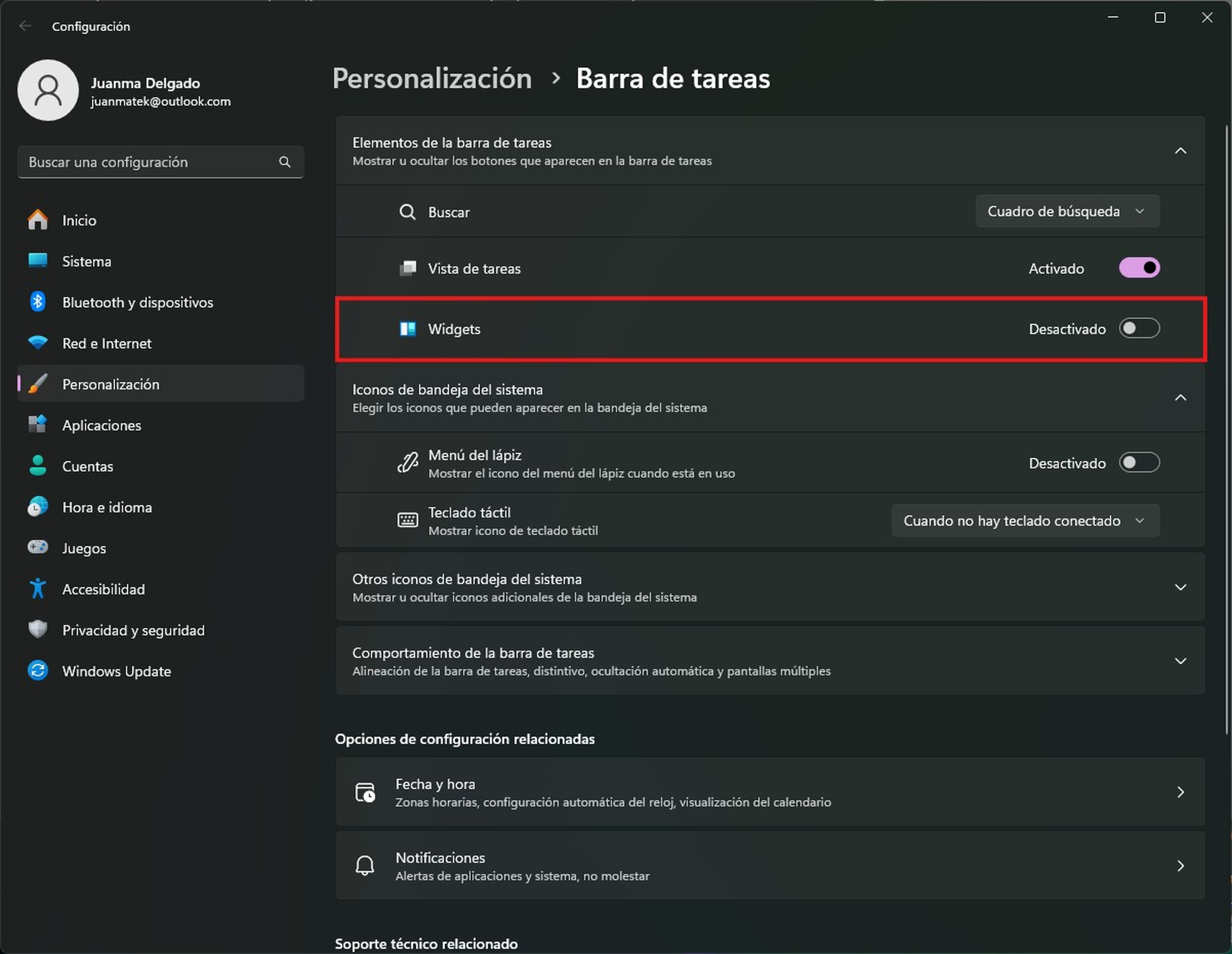
Computer Hoy
¿Qué hacer si el PC sigue funcionando lento?
Si tras aplicar estos ajustes el equipo sigue sin responder como esperas, aún puedes probar algunas opciones adicionales. La primera es ampliar la memoria RAM, si tu portátil o PC lo permite. Hoy en día, tener al menos 8 GB es casi indispensable para una experiencia fluida con Windows 11.
Otra alternativa es hacer una instalación limpia del sistema operativo, eliminando posibles errores arrastrados desde versiones anteriores. En muchos casos, un formateo y reinstalación desde cero ofrece resultados sorprendentemente buenos.
Eso sí, también conviene ajustar las expectativas, es decir, si tu uso se limita a navegar, redactar documentos o ver contenido en streaming, no necesitas un equipo de última generación. Solo uno que esté optimizado y libre de lastres innecesarios.
Conoce cómo trabajamos en ComputerHoy.
Etiquetas: Windows 11



