Tanto Windows 10 como Windows 11 ofrecen varias funcionalidades que están escondidas para los usuarios menos experimentados.
Uno de los métodos abreviados del teclado más importantes es el comando Windows+R, que ofrece acceso directo al cuadro de diálogo de Ejecutar, con el objetivo de abrir programas, carpetas, documentos o recursos de internet en este sistema operativo.
Este método abreviado del teclado, de por sí, no implica un riesgo para la seguridad; ahora bien, a partir de este se puede acceder a elementos importantes del sistema que no deberías tocar si no sabes lo que estás haciendo.
Como por ejemplo el registro de Windows, un apartado que requiere de experiencia y, adicionalmente, de una copia de seguridad por si algo fallara, lo que sería catastrófico para el sistema operativo.
A continuación, te cuento por qué no deberías usar este método abreviado de teclado a la ligera y cómo usarlo correctamente para solucionar algunos problemas que puedan surgir.
Para qué sirve Windows+R y en qué casos usarlo
Este método abreviado de teclado simplemente te da acceso directo a la apertura de archivos y directorios. Mediante el cuadro de diálogo que se abre al ejecutarlo, tendrás a tu disposición herramientas importantes del sistema operativo.
Ahora bien, conviene no tocar algunas, ya que podrías tener que realizar una instalación limpia desde cero, con lo cual perderías todos tus archivos personales, una decisión realmente arriesgada.
Cabe destacar que una de las funcionalidades más importantes al acceder a esta ventana es el editor del registro, al que se accede escribiendo regedit en la pestaña del atajo Windows+R. Probablemente, te hayas topado con consejos para aligerar el sistema.
Sin embargo, retocar estos valores puede ser perjudicial. Para que sea seguro, lo más recomendable es realizar una copia de seguridad del registro en cuestión, que cuenta con información imprescindible del sistema, así como la configuración del usuario.
En tal caso, comienza realizando una copia de seguridad escribiendo regedit desde Windows+R. Cuando se abra la ventana del registro, elige la pestaña Archivo y Exportar, para guardar los valores en la ubicación preferida, siempre mejor en una unidad externa.
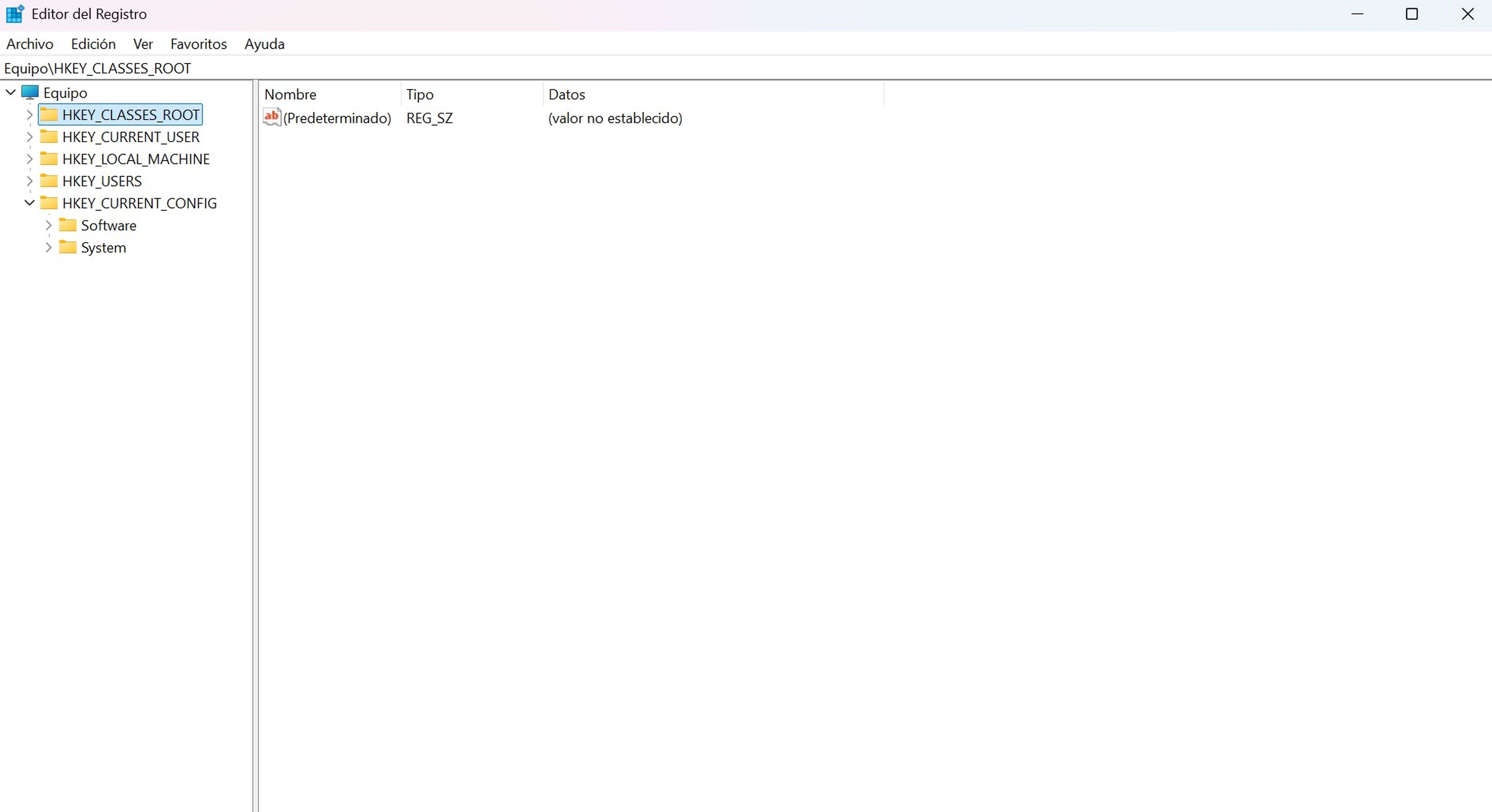
Computer Hoy
En esta ventana del registro de Windows, encontrarás varias carpetas importantes: HKEY_CLASSES_ROOT, HKEY_CURRENT_USER, HKEY_LOCAL_MACHINE, HKEY_USERS y HKEY_CURRENT_CONFIG.
Esto es lo que hace cada una de las carpetas del registro de Windows:
- HKEY_CLASSES_ROOT: este directorio está relacionado con la correcta apertura de archivos mediante el Explorador de Windows. Desde la versión de Windows 2000, esta comparte la información con las claves de USER y MACHINE.
- HKEY_CURRENT_USER: representa la información de configuración del usuario que tiene iniciada la sesión actualmente, como los colores de la pantalla o la configuración del Panel de control; es decir, cualquier información asociada al usuario activo.
- HKEY_LOCAL_MACHINE: es la información clave que comparten todos los usuarios del equipo, a veces abreviada con HKLM.
- HKEY_USERS: son todos los perfiles de usuario que se han cargado en el equipo. CURRENT_USER es una subclave de este.
- HKEY_CURRENT_CONFIG: es una de las pestañas más importantes, ya que guarda la configuración de hardware del equipo para iniciar localmente el sistema.
Como ves, todas las que aparecen aquí son cuestiones vitales para la continuidad del sistema operativo, aunque Windows+R no solo permite acceder al registro de Windows, sino también a la terminal, mediante la escritura de cmd.
Sea como sea, algo que no recomiendo en ningún caso es una limpieza del registro mediante aplicaciones de terceros, como puede ser CCleaner, ya que podrías acabar eliminando valores o claves importantes, sin siquiera darte cuenta de ello.
En conclusión, si quieres usar el atajo Windows+R y revisar todo lo que puedes hacer con él, lo mejor es que consideres realmente si lo necesitas. En caso de que tu PC vaya lento, una solución más rápida es pasar Windows Defender o revisar qué procesos se ejecutan en segundo plano.
Conoce cómo trabajamos en ComputerHoy.
Etiquetas: Trucos Windows, Microsoft, Windows 11



